word显示空格怎么操作
本文章演示机型:戴尔-成就3690,适用系统:Windows 10,软件版本:Word 2021;
打开电脑中的一个【word文档】,点击任务栏左上角的【文件】选项,在弹出的新界面中,点击左侧工具栏中的【选项】功能;
【word显示空格怎么操作,如何在word中显示空格符号】
在弹出的word选项小窗口中,点击左边第二个【显示】选项,在【空格】前的方框中进行勾选,最后点击右下角的【确定】即可;
此时在文章中的空格就会有小圆点显示,本期文章就到这里,感谢阅读 。
如何在word中显示空格符号使word文档显示出空格符号的方法步骤:
打开Word2013文档窗口,单击“文件”命令;
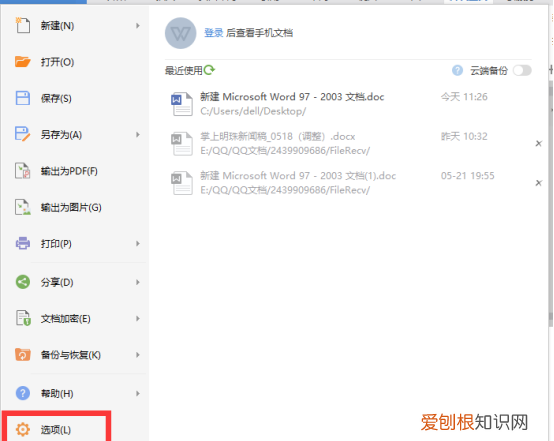
文章插图
打开“Word选项”对话框,切换到“显示”选项卡;
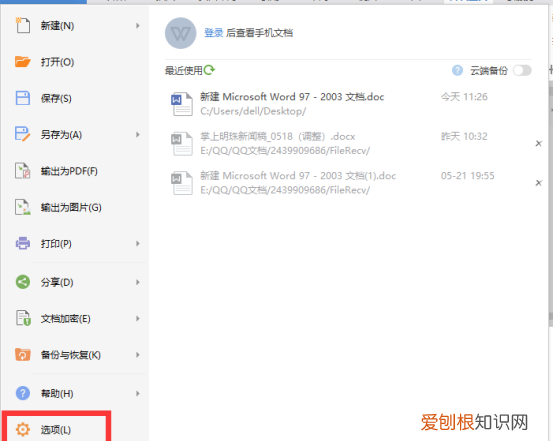
文章插图
在“始终在屏幕显示这些格式标记”区域勾选“空格”复选框,则Word2013文档将隐藏段落标记 。选中“段落标记”复选框,设置完毕单击“确定”按钮
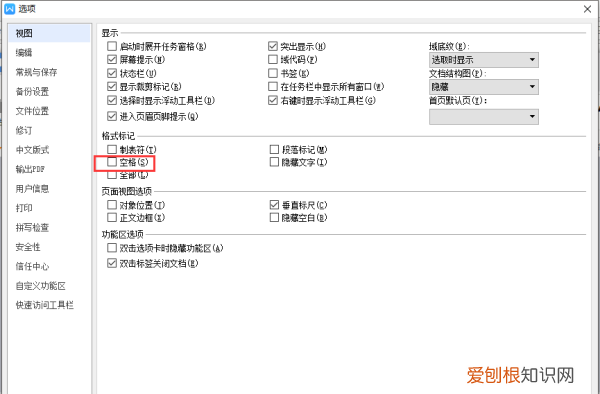
文章插图
如何使word文档显示出空格符号?要是word文档显示出空格符号,需要进行以下设置:
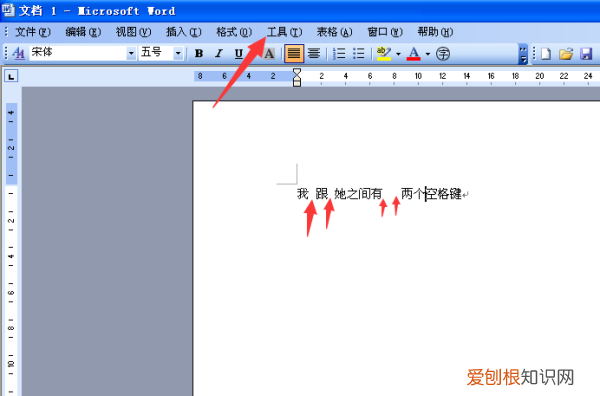
文章插图
1、打开word文档之后,点击功能区的【工具】-【选项】 。
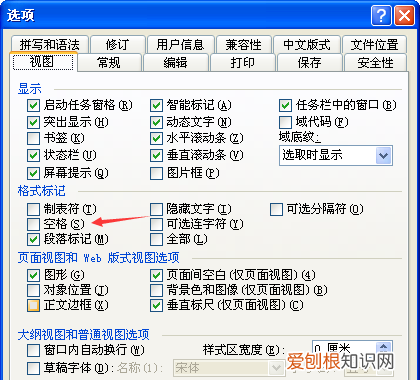
文章插图
2、在选项设置中,点击【视图】,可以看到【空格】是没有勾选的 。点击勾选【空格】 。
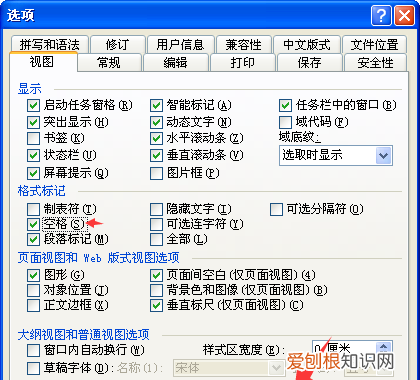
文章插图
3、勾选【空格】后,点击确定 。
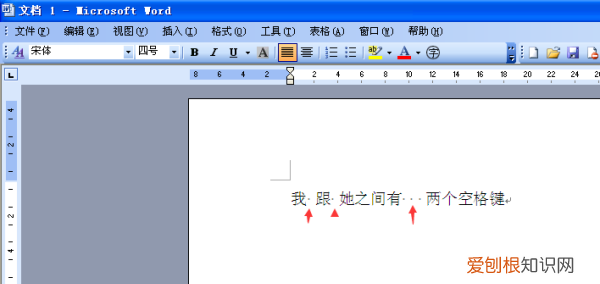
文章插图
4、空格符号显示效果如上 。
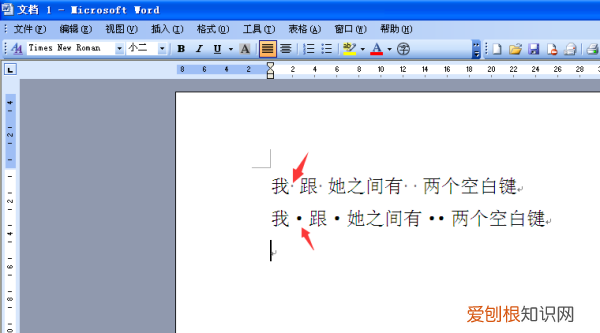
文章插图
注意:空格符号显示与省略号、姓名中间的分隔符不同,它是虚点圆,两者对比如上 。
word2003怎么显示空格的点可以通过选项对话框设置来显示 。
1、单击工具菜单,在下拉菜单中选择选项命令,如图所示;
2、弹出选项对话框,选择兼容性选项卡,在选项处选中为尾部空格添加下划线复选框即可,如图所示 。
word 怎么显示空格具体步骤:
1、启动Word 2016文字处理应用程序,如图所示点击界面右侧新建空白文档 。
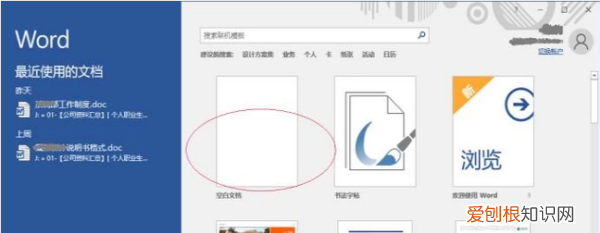
文章插图
2、屏幕显示用户工作主界面,如图所示 。选择功能区"文件"标签,下步将打开文件主菜单界面 。
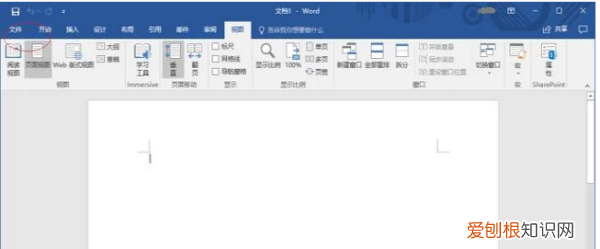
文章插图
3、如图所示,弹出文件主菜单用户界面 。点击屏幕左侧下方"选项"菜单项,下步将打开"Word 选项"对话框 。
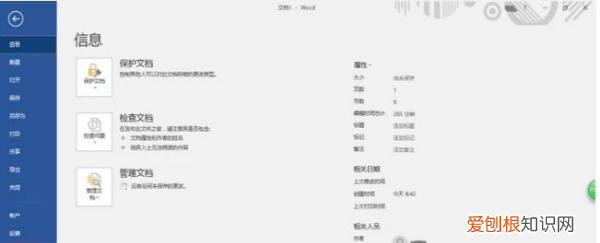
文章插图
4、弹出"Word 选项"对话框,如图所示 。点击屏幕左侧上方"显示"项,下步将进行文档显示空格标记的操作 。
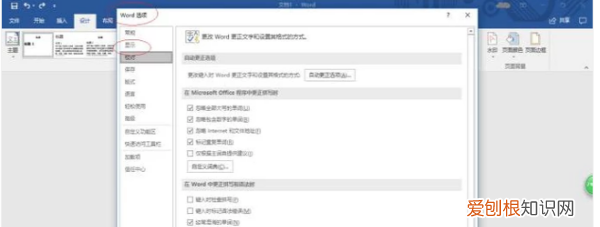
文章插图
5、如图所示,选择"始终在屏幕上显示这些格式标记"选项区 。勾选"空格"复选框,系统默认未勾选复选框 。
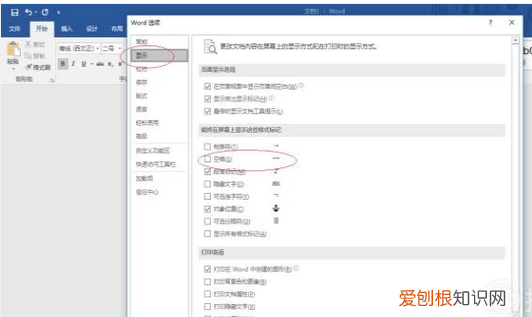
文章插图
6、完成显示空格标记的操作,如图所示 。
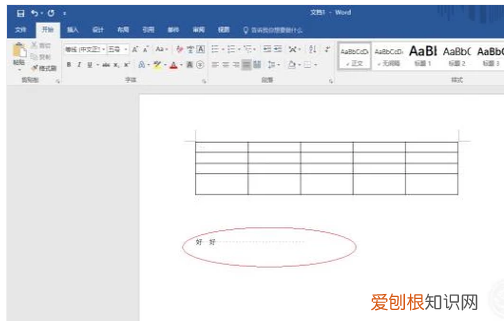
文章插图
推荐阅读
- 罗布麻的功效与作用 罗布麻叶的功效!
- 朋友圈删除后怎样进行恢复,删掉的朋友圈怎么恢复回来
- 二月二龙抬头为啥要理发 二月二剪头发
- 蚂蚁森林如何进行浇水,蚂蚁森林怎么浇水给自己的树浇水
- 矩形是什么? 什么是矩形?
- 秀米上可以怎样上传,秀米不用代码怎么上传本地视频方法
- 什么运动减脂效果最好? 什么运动最减肥
- 王者荣耀怎么隐藏关系,王者荣耀隐藏亲密关系怎么操作
- 论文摘要的基本格式和内容? 摘要格式


