word修改页码怎么修改
本文章演示机型:联想小新air14(2021酷睿版),适用系统:Windows10,软件版本:word2020;
打开要修改页码的【word】文档,进入word文档编辑界面,点击菜单栏中的【章节】选项卡,再选择子菜单栏中的【页码】功能项,在弹出的对话框中选择下方的【页码】图标,进入页码设置界面,设置完毕后单击右下角的【确定】;
接着下拉到页码位置,鼠标双击要修改的页码,选择【重新编号】,即可进行页码编号的修改,选中【页码设置】,可进行页码位置及应用范围的修改,修改完毕点击【确定】按钮,即可修改word页码;
本期文章就到这里,感谢阅读 。
怎么修改WORD文档的名称1、先将需要修改目录页码的文档打开 。
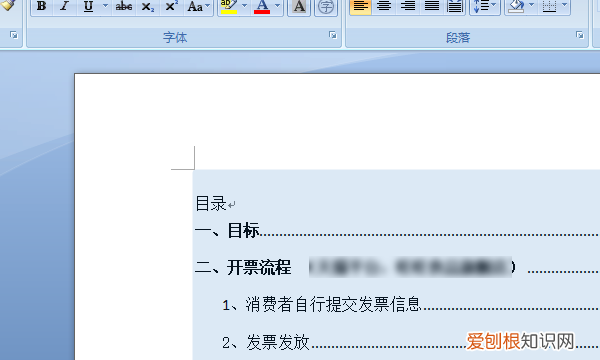
文章插图
2、打开了文档之后,将鼠标点击一下目录界面,进入到目录编辑状态,在编辑状态里面点击更新目录这个选项 。
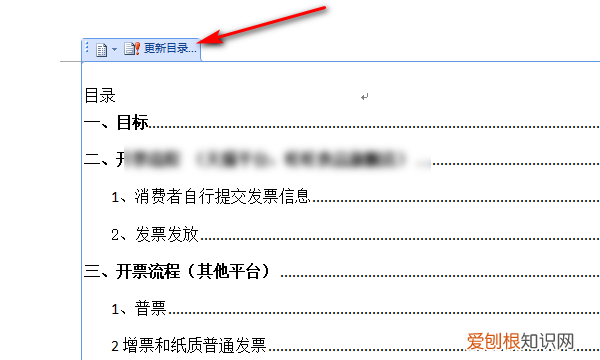
文章插图
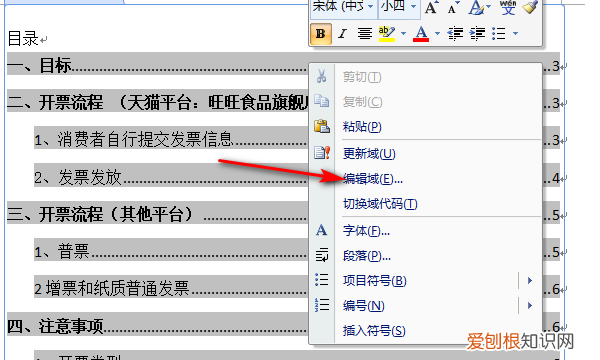
文章插图
4、接着在弹出来的更新目录里面勾选只更新页码,点击确定即可 。
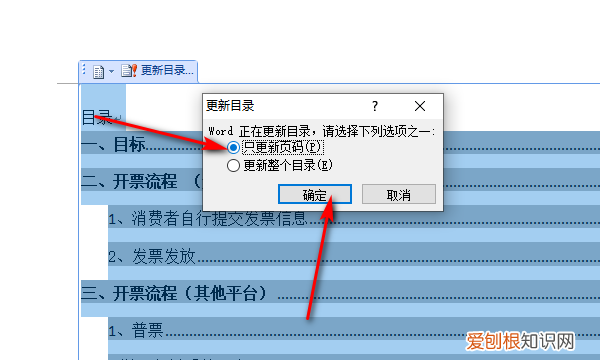
文章插图
word页码怎么改步骤/方式
1.打开word文档,点击插入选项 。
【word修改页码怎么修改,怎么修改WORD文档的名称】
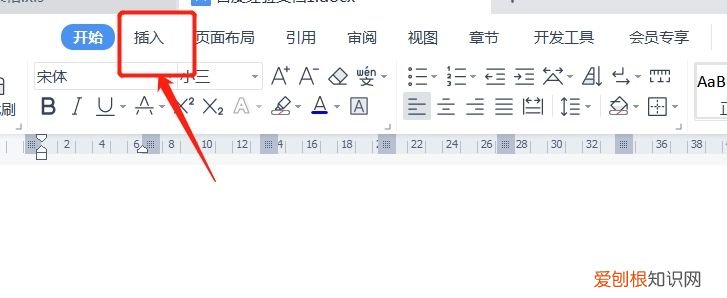
文章插图
2.在插入选项下点击页码 。
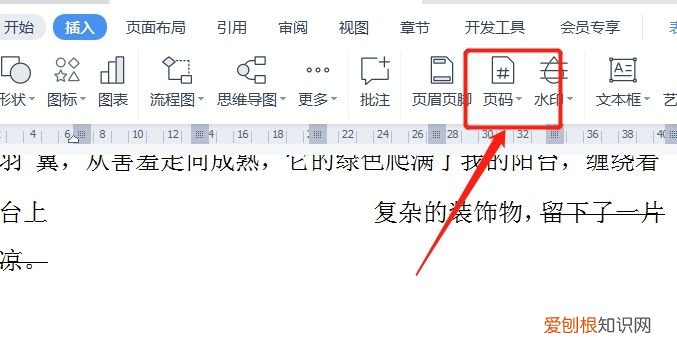
文章插图
3.再点击下拉列表中页码 。
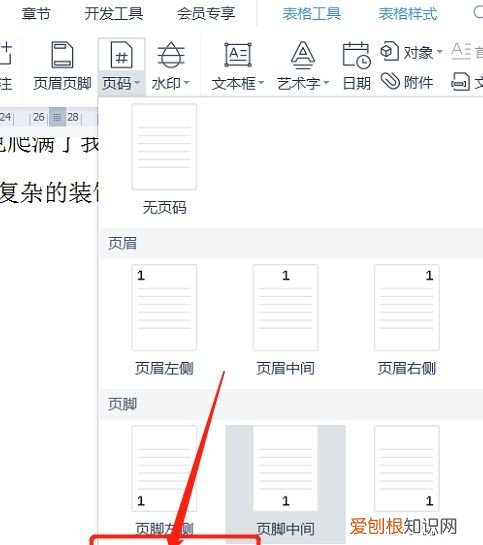
文章插图
4.在页码页面根据自己的需求设置,比如从从当前页开始或者输入起始页码,点击确定 。
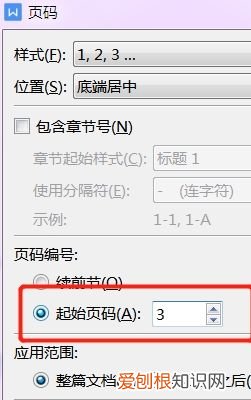
文章插图
5.即可为文档修改页码 。
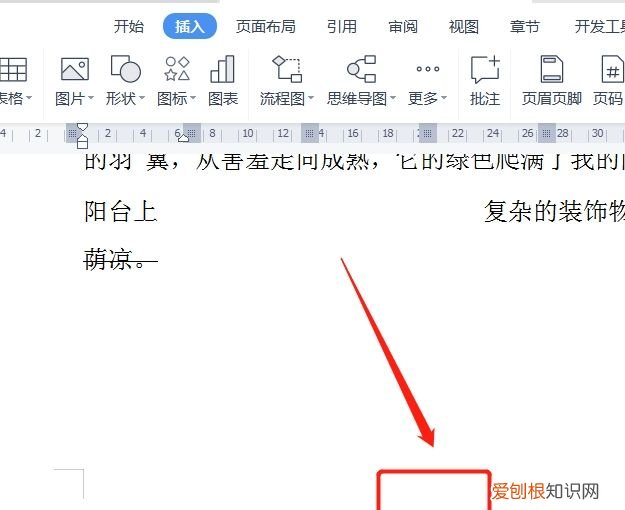
文章插图
word怎样修改页码在Word中修改页码的方法如下:
1. 打开Word文档,找到需要修改页码的页面所在的章节 。可以使用分节符(“页面布局”选项卡中的“分隔符”按钮)来将文档分为不同的章节 。
2. 在需要修改页码的页面下方插入一个分隔符(“页面布局”选项卡中的“分隔符”按钮),然后在新页面上插入一个页眉(“插入”选项卡中的“页眉”按钮) 。
3. 在页眉中插入一个页码(“插入”选项卡中的“页码”按钮),Word会自动添加一个页码字段,显示当前页面的页码 。
4. 右击页码字段,然后选择“编辑字段”,在“编号格式”中选择需要的页码格式(例如,阿拉伯数字、罗马数字等) 。
5. 在“页码格式”中选择“开始于”,然后输入需要的起始页码,例如“1”或“2” 。
6. 点击“确定”按钮,完成页码的修改 。
需要注意的是,如果文档中有多个分节符,则需要在每个章节中重复上述步骤来修改页码 。此外,如果修改了某个章节的页码,后面的章节的页码也会相应地改变 。如果需要在某个章节中保留原有的页码格式和页码编号,则需要在该章节中插入一个分隔符,并将页码的起始编号设置为原有的页码编号 。
页码顺序不对怎样修改页码可以使用页眉页脚工具,对页码进行修改 。
明确可以修改页码顺序 。
页码顺序默认是从第一页开始,但是在编辑过程中可能会发生删除、添加页码等操作,导致页码的顺序不对 。
推荐阅读
- lol贾克斯,后期能打过卡萨丁的英雄
- lol蓝色精粹怎么获得,英雄联盟蓝色精粹商店在哪里兑换皮肤
- 饥荒海滩攻略,饥荒海难抓鹦鹉攻略
- 支付宝小鸡怎么一直在别人家,蚂蚁庄园上可以如何揍别人小鸡
- 炒包菜怎么炒好吃 爆炒卷心菜的家常做法
- ps怎么弄倾斜,ps怎么让文字倾斜
- 包菜怎么样才能炒得软烂 爆炒卷心菜的家常做法分享
- 玉米面粥怎么做 早饭玉米面粥的作法分享
- 手机锁屏密码怎么设置,win0上可以咋设置锁屏密码


