PS创意分割的小技巧
我们在编辑图片的时候,想要设置出分割的效果,那应该如何编辑呢?下面是具体的操作步骤.
打开photoshop,新建一个图层,按ctrl+DEL,填充为白色 。
点击使用矩形工具,在画面中画出一个矩形 。
双击图层,打开图层样式,将不透明度降到最低,挖空改为浅 。
【PS创意分割的小技巧,ps怎么平均分割图片】在样式页面里,勾选投影,然后点击确定 。
使用移动工具,直接复制粘贴矩形,设置出想要的效果即可 。
ps怎么平均分割图片材料/工具:ps
1、 打开要分割的图片,点工具栏的切片工具,选择“切片选取工具”
2、点击图片左上角的“01”编号,此时,左上方,工具栏中,提升划分变为可选状态 。
3、 点击“划分”,弹出“划分切片”界面
4、我们输入“2”和“3”,点击确定 。
5、 点击“文件”——“存储为Web和设备所用格式”
6、在弹出窗口中,选择“JPEG”格式,然后,点击存储,最后一直点击确定 。
7、 自动生成的“images”文件夹中,就是我们分割好的6块小图片 。
ps怎么切割图片如下:
工具/原料:
联想小新
Windows10
ps10.2
1、首先我们通过PS软件打开一张图片 。

文章插图
2、在工具箱中找到“裁剪工具”组,右键单击,在弹出的列表中选择“裁剪工具” 。

文章插图
3、选择“裁剪工具”后,菜单栏下方会出现“裁剪工具”选项栏,在选项栏第一个下拉列表中可以选择任意一个比例进行裁剪,我这里选择的是4×3比例 。
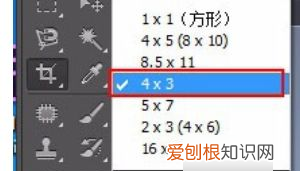
文章插图
4、回到图片,你会看到图片周围会出现一个4×3比例的裁剪区域,鼠标左键可以拖拽实现任意4×3比例大小的裁剪 。

文章插图
5、也可以在下拉列表中选择“大小和分辨率”命令 。
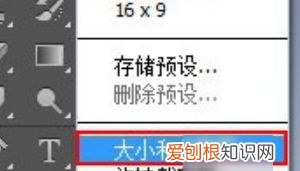
文章插图
6、在弹出的“裁剪图像大小和分辨率”对话框中的“宽度”、“高度”、“分辨率“后面的文本框中输入自己要裁剪的固定大小就可以了 。
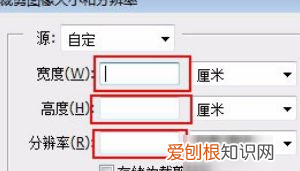
文章插图
ps里面怎么平均分割图片在这里介绍在PS中快速平均分割(切割)图片的方法,希望本指南能帮到大家 。
01
启动PS,把图片拖入到PS中 。
02
鼠标移到左侧的工具栏中,长点住裁剪工具,在弹出的列表中选择:切片工具
03
接着,鼠标再移到图片这里来,在图片上右击,弹出右键菜单 。
04
在右键菜单这里点击“划分切片”;随即弹出一个对话框 。
05
在这对话框中,有“水平划分为”和“垂直划分为”这两项 。
比如,我们要把图片横向平均分割成三分 。那么,在“水平划分为”这里打上对勾 。再输入数字“3” 。再点确定 。
06
点确定后 。对话框自动关闭 。这里,我们看画布这里,图片已横向平均分割成三分 。
07
接着,我们按下快捷键:ALT+SHIFT+CTRL+S;调出“储存为web所有格式”操作面板 。然后,在这里设置格式为JPEG;然后,点储存,
08
点击储存,弹出储存对话框,选择好储存图片地址,并设置储存类型为:仅图像;再点保存 。
到这里整个操作完成 。我们点开保存图片的文件夹,可以看到,分割成三分的图片 。
推荐阅读
- 微信怎么清空聊天记录
- 手机怎么关闭触摸按键震动,触屏手机按返回键时有震动,怎么去掉
- 国产奶粉质量排名,中国什么奶粉排行第一
- 国产奶粉前十强排名,排名前十位国产的奶粉
- 国产车排行榜前十名suv,最好的国产SUV
- 郭麒麟身高体重,矮个子男明星
- LOL提示登录失败请重试怎么办,龙江人社登录失败是怎么回事
- 皈依佛门后有什么禁忌,女性皈依后不能做什么
- 光信号闪红灯多久能好,电信宽带突然没网络了


