ps里该如何压缩图片大小20k
本文章演示机型:戴尔-成就3690,适用系统:windows10,软件版本:Photoshop 2021;
打开一张要修改的图片,进入到ps界面后,首先点击上方的【图像】选项,在下拉菜单中,选择【图像大小】选项,快捷键为【Alt+Ctrl+I】,可以看到此图片的大小为,点击右上角的【叉】关闭图像大小的小窗口,然后选择左上角的【文件】选项;
在下方出现的选项框中点击【导出】,选中右侧菜单栏中的【存储为Web所用格式】,在弹出的小窗口中,点击预设右侧的【优化菜单】图标,在弹出的小窗口中选择【优化文件大小】,在优化文件大小下方所需文件大小输入为【20k】,点击小窗口右上角的【确定】,接着选择下方的【存储】,选择将图片存储的位置,点击右侧的【保存】即可;
本期文章就到这里,感谢阅读 。
用ps如何压缩图片在30kb以下1、把照片导入到【PS】中,在顶部点击【图像】-【图像大小】 。
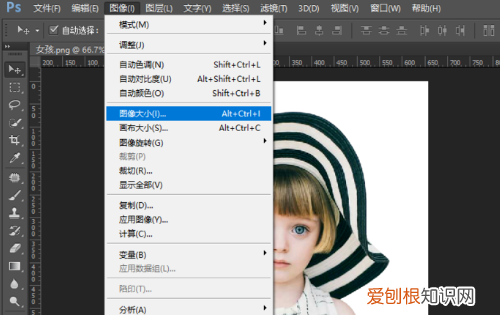
文章插图
2、直接修改【图像大小】中的宽度和高度,然后点击【确定】即可 。
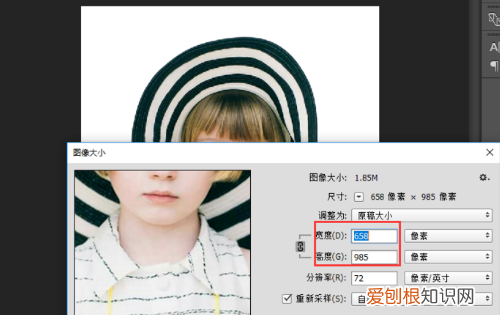
文章插图
3、修改完成后点击【文件】-【导出】-【存储为web所用格式】 。
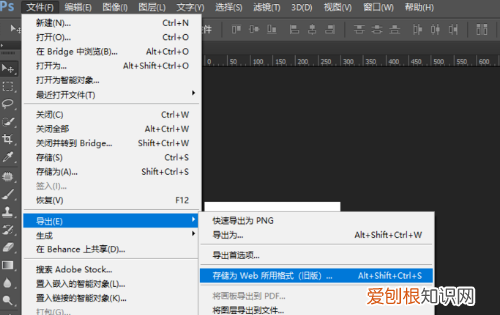
文章插图
4、如果把图片格式设置为【JPEG】,默认质量是【最佳】,在左下角可以看到保存后的图片大小是【79.57K】 。
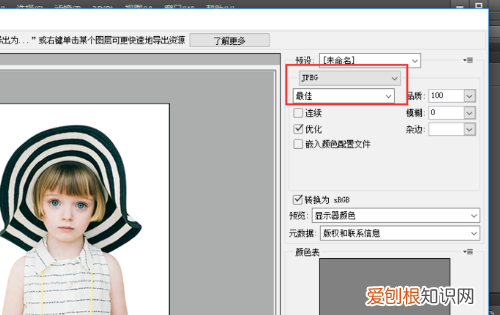
文章插图
5、这是把【图片质量】改成【中】,可以看到左下角的大小变成了【16.63K】,然后点击【存储】 。
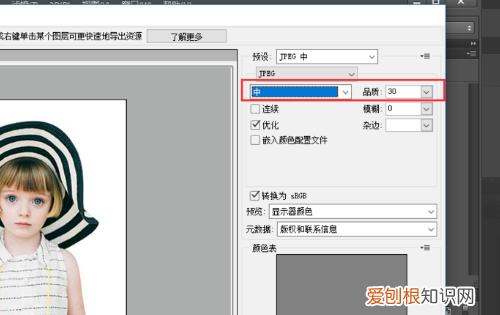
文章插图
6、设置下图片保存的位置后,点击【保存】 。
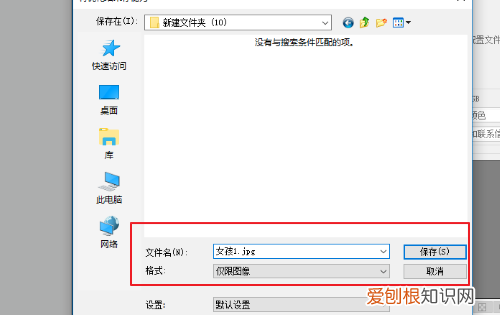
文章插图
7、从电脑中找到新保存的照片,可以看到图像大小以及调整低于【20K】了 。
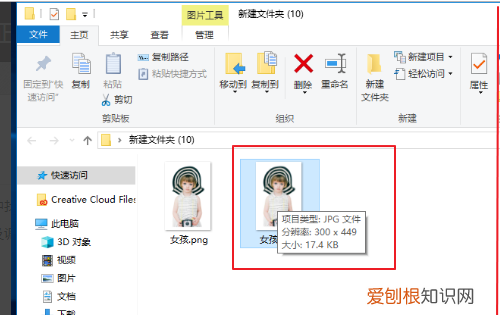
文章插图
ps如何将照片调整为二寸1、打开Photoshop,然后新建一个2寸照片大小的画布 。
2、新建2寸照片大小画布后,直接把照片拖进来,然后调整大小位置 。
3、调整好位置大小后,按导出Web所用格式快捷键Ctrl+Shift+Alt+S,进入存储为web所用格式页面 。
4、进入存储为web所用格式页面后,把图片格式设置为JPEG,然后点击优化菜单中的优化文件大小 。
5、计入优化文件大小后,直接输入下于20K的尺寸,然后点击确定 。
6、设置好图片大小后,点击底部从存储就可以了 。
ps怎么调节图片像素和文件大小关于PS里面调整图片大小并且文件输出要小的具体操作步骤如下:
1、在PS中打开一张照片,点击裁剪工具,并将其宽度和高度分别改成320px和240px 。
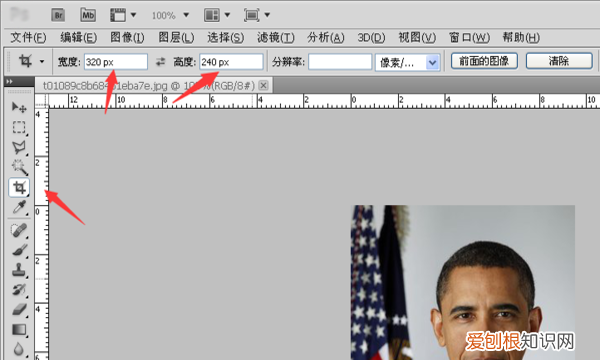
文章插图
2、根据具体的需求将裁剪框调整到所需的位置 。
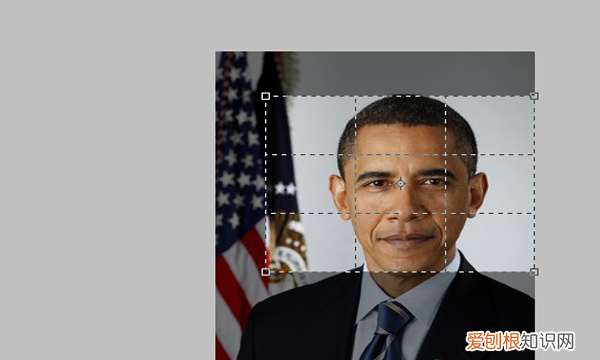
文章插图
3、图片裁剪完成后,点击PS上方菜单栏中的文件,找到储存为Web和设备所用格式 。
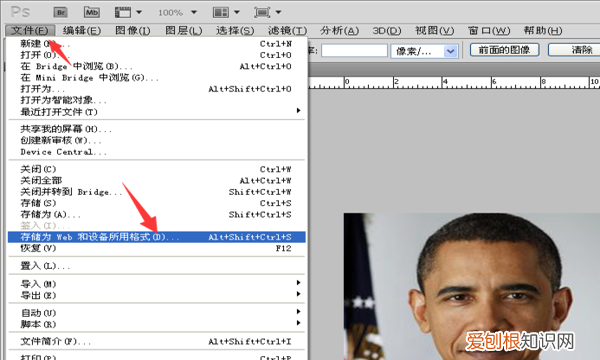
文章插图
4、点击储存为Web和设备所用格式选项,在弹出框中点击右上角小三角,选择优化文件大小 。
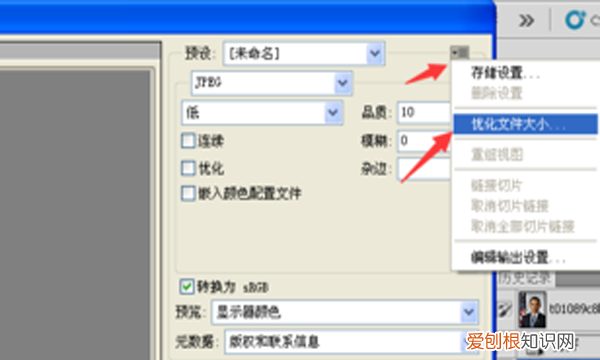
文章插图
5、将所需图像大小后面的数值改为20K以下即可,然后点击确定,储存,完成即可 。
推荐阅读
- 抖音怎么发链接赚佣金,抖音右下角复制链接怎么操作
- 微博怎样进行发表,怎么用手机发微博文章
- 怎么改id密码苹果手机 如何改id密码苹果手机
- ai阴影效果如何做,ai或ps怎么做图中的阴影效果
- 酷狗上可以如何识别音乐,酷狗怎么扫描本地音乐2021
- 飞机上能带有呼吸阀的口罩吗,出国坐飞机几小时换一次口罩
- 为什么我收不到邮件验证码,网易邮箱如果收不到邮件是怎么回事
- 快手如何进行注销,快手怎么彻底注销账号
- 密码重置盘如何进行创建,创建密码重置盘是什么意思


