密码重置盘如何进行创建
本文章演示机型:戴尔Latitude 9510,适用系统:Windows 10;
首先插好U盘,可以点击电脑左下角的【开始】菜单,找到【控制面板】并点击,也可以直接点击电脑桌面的【控制面板】,点击右边的【用户帐户】选项,进入页面后再次点击【用户帐户】;
在左边的【控制面板主页】中,点击下方的【创建密码重置盘】,在弹出的忘记密码向导框中选择【下一步】,选择U盘路径后点击【下一步】,输入当前帐户密码点击【下一步】,最后按照提示操作即可;
本期文章就到这里,我们下期再见 。
创建密码重置盘是什么意思本视频演示机型:戴尔Latitude9510,适用系统:Windows10;
首先插好U盘,可以点击电脑左下角的【开始】菜单,找到【控制面板】并点击,也可以直接点击电脑桌面的【控制面板】,点击右边的【用户帐户】选项,进入页面后再次点击【用户帐户】;
在左边的【控制面板主页】中,点击下方的【创建密码重置盘】,在弹出的忘记密码向导框中选择【下一步】,选择U盘路径后点击【下一步】,输入当前帐户密码点击【下一步】,最后按照提示操作即可;
本期视频就到这里,我们下期再见 。
密码重置盘是什么东西?密码重置盘是win10提供的一个功能,可以利用移动存储介质(U盘、移动硬盘灯)进行用户帐户密码的重置 。不过,要注意的是,密码重置盘仅适用于PC上的本地帐户,并不适用于Microsoft帐户 。
Win10系统创建密码重置盘的方法:
1、插上U盘,打开控制面板,点击打开用户帐户,点击左侧栏中的“创建密码重置盘”;
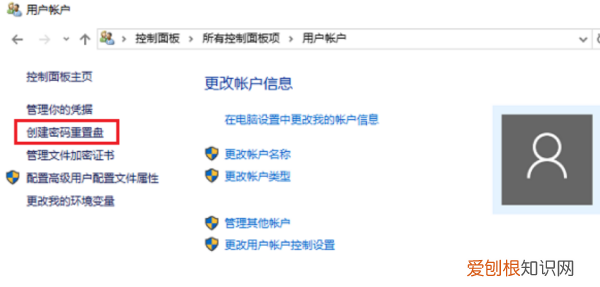
文章插图
2、根据引导进行密码重置盘的创建,创建结束后点击“完成”,然后打开U盘会发现多了一个.psw格式的文件;
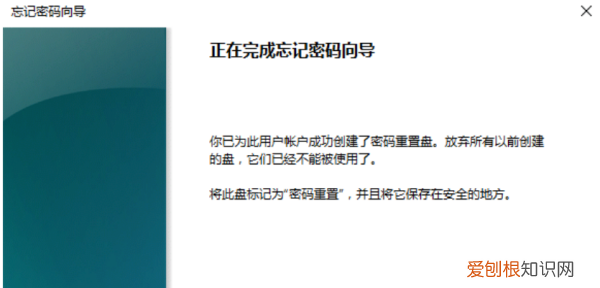
文章插图
3、创建完成后,我们来试试效果 。锁屏后,当我们输错密码或者直接按下Enter键时,密码框下方就会出现“重置密码”的选项,点击后就会出现密码重置的引导,然后就可以进行用户帐户密码的重置设置了 。
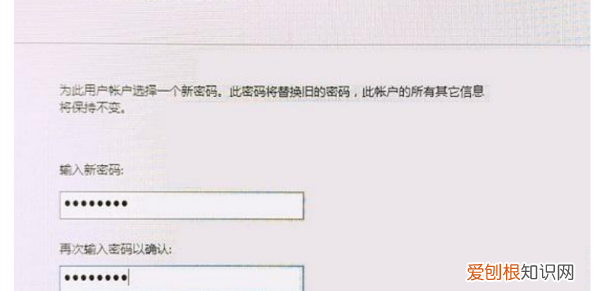
文章插图
联想电脑密码重置盘怎么弄具体方法如下:
1、点击左下角的“开始”按钮打开“开始”菜单,选择“控制面板”,如图所示;
2、把“查看方式”修改为“大图标”或者“小图标”,点击“用户账户”;
2、然后插入我们的储存设备后,比如u盘,然后点击“创建密码重设盘”;
3、然后根据向导的提示进入下一步;
4、创建密码重设盘的过程是非常快的,完成后,我们打开数据储存设备后,可以看到一个 userkey.psw 的文件,这样就制作成功了 。
密码重置盘怎么弄到u盘里首先插好U盘,打开【控制面板】,点击【用户帐户】后再次点击,选择【创建密码重置盘】,在忘记密码向导框中选择【下一步】,选择U盘路径后点击【下一步】,输入当前帐户密码点击【下一步】,最后按照提示操作即可 。
密码重置盘是win10提供的一个功能,可以利用移动存储介质(U盘、移动硬盘灯)进行用户帐户密码的重置 。不过,要注意的是,密码重置盘仅适用于PC上的本地帐户,并不适用于Microsoft帐户 。插上U盘,打开控制面板,点击打开用户帐户,点击左侧栏中的“创建密码重置盘”即可 。
其实电脑忘记密码的方法还有很多,比如给主板BIOS电池放电等 。
【密码重置盘如何进行创建,创建密码重置盘是什么意思】
推荐阅读
- 快手如何进行注销,快手怎么彻底注销账号
- ps反选怎么操作,ps里怎么反向选择选区
- 苹果手机字体大小如何进行设置
- 红米手机如何进行截图,红米手机怎样截屏快捷键
- 用Excel开根号怎样开,excel表格中怎样开根号算出数字
- 手机上58如何进行删除发布,怎么删除58同城投递的简历
- 电脑上面微信怎么添加好友,电脑版微信添加好友怎样添加
- 怎么把c盘恢复出厂设置win10,可以如何将C盘恢复出厂设置
- 大括号在电脑上怎么打,大括号在电脑可以如何打


