在ppt里面插入Excel的方法是什么
本文章演示机型:华硕天选2 , 适用系统:Windows10 专业版 , 软件版本:PowerPoint 2021/Microsoft Excel 2021;
打开要插入excel表格的ppt文件 , 选中要插入的PPT页面
在上方工具栏点击【插入】 , 选择【对象】会弹出【插入对象】的对话框 , 勾选【由文件创建】后点击【浏览】 , 找到要插入的excel文件 , 点击右下角的【确定】 , 最后调整excel的大小、位置即可;
双击插入的文件还可以进行二次编辑 , 或者在【插入对象】对话框中 , 选中要插入文件后 , 勾选【显示为图标】 , 点击【确定】即可插入excel图标;
调整图标大小位置后选中excel文件图标 , 选择【插入】-【动作】 , 勾选【对象动作】并在下拉菜单中选择【打开】 , 这样在ppt播放的时候 , 单击文件图标就能打开文件了;
本期文章就到这里 , 感谢阅读 。
ppt中插入excel的方法ppt中如何插入excel文档呢?下面我来教大家 。
01
首先 , 我们打开我们的电脑 , 然后我们打开我们电脑上面的ppt , 之后我们点击插入;
02
然后我们点击对象;
03
之后我们点击由文件创建 , 然后我们点击浏览;
04
弹出的界面 , 我们点击选中一个excel文档 , 之后我们点击确定;
05
然后我们点击链接和显示为图标 , 之后我们点击确定;
06
结果如图所示 , 这样我们就插入了一个excel文档了 。
怎样在ppt中加入excel表格在PowerPoint中 , 插入或链接Excel数据一般有利用复制粘贴插入Excel内容、直接插入Excel工作表、将PowerPoint演示文稿内容链接到Excel工作表3种方法 。
一、利用复制粘贴插入Excel内容
如果用户需要将Excel表格内的数据显示在PowerPoint幻灯片内 , 最简便的方式是直接利用复制粘贴功能 。下面介绍运用复制粘贴功能在PowerPoint中插入Excel文档 。
步骤1:打开Excel工作表 , 选取要插入的内容并复制 , 如图1所示 。
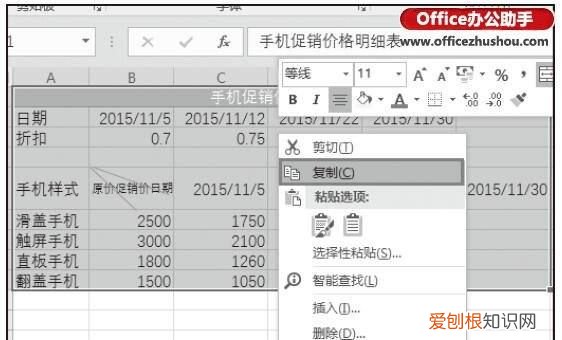
文章插图
图1选取要插入的内容并复制
步骤2:打开PowerPoint演示文稿 , 将插入点移到要插入Excel内容的幻灯片位置 , 右键单击 , 在弹出的快捷菜单中选择粘贴效果 , 即可粘贴到幻灯片上 , 如图2所示 。
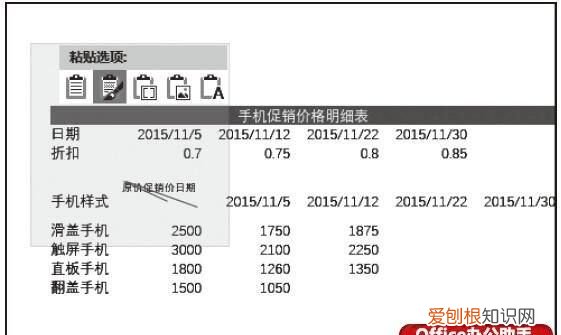
文章插图
图2粘贴到幻灯片
二、直接插入Excel工作表
当用户需要在PowerPoint中制作表格 , 并对表格中的数据运用各种Excel应用程序功能时 , 可以进行以下操作 , 而无需在Excel应用程序中编辑表格数据 。
步骤1:打开演示文稿 , 将插入点移到欲插入Excel表格的幻灯片位置 。切换至“插入”选项卡 , 在“文本”选项组中单击“对象”按钮 , 如图3所示 。
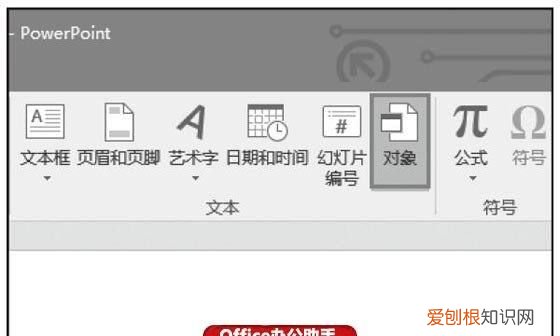
文章插图
图3单击“对象”按钮
步骤2:打开“插入对象”对话框 , 选择“Microsoft Excel工作表”选项并单击“确定”按钮 , 如图4所示 。
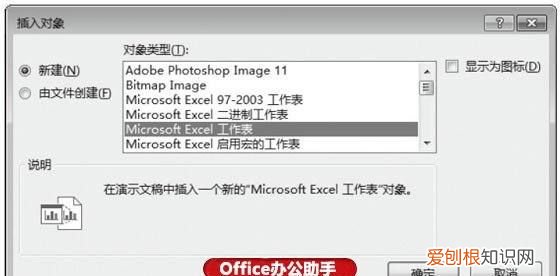
文章插图
图4“插入对象”对话框
步骤3:PowerPoint中会弹出如图5所示的Excel界面 , 在其中创建表格即可 。
推荐阅读
- qq屏蔽临时会话怎样操作,怎么禁止陌生人发起临时会话
- 酷我音乐上可以怎样退出账号,酷我音乐账号怎么换手机登录
- PS拉伸的同时,用ps拉伸局部不变形的方法是什么
- 怎么用ps怎么组图,用PS打马赛克的方法是什么
- 苹果手机打回车键怎样操作,苹果手机回车键怎么打出来
- word插入虚线怎样插入,word文档中间一道横线怎么加
- ps里要如何压缩大小20k,ps如何将照片调整为二寸
- ps如何用时间轴做帧动画,ps时间轴怎么做帧动画怎么保存
- 红米怎么截图,怎样用红米手机截图


