word插入虚线怎样插入
本文章演示机型:联想小新air14,适用系统:Windows10,软件版本:Word 2020;
打开【Word文档】,找到要插入虚线的位置,点击菜单栏中的【插入】选项卡,选择子菜单栏中的【形状】功能项,选中线条中的直线,在空白处用鼠标勾画出,接着在绘画工具菜单下方找到【轮廓】;
在下拉菜单栏中单击【虚线线型】,再在弹出的窗口中,根据个人需要选择虚线类型,即可在Word文档中插入虚线,再点击【轮廓】,选择不同主题颜色可进行线条颜色的修改;
本文章就到这里,感谢阅读 。
word文档中间一道横线怎么加word文档中间一条加虚线方法:
操作设备:ThinkBook16p 。
设备系统:Windows11 。
【word插入虚线怎样插入,word文档中间一道横线怎么加】操作软件:WPS office11.1.0.11744 。
1、在文档页面,点击插入 。
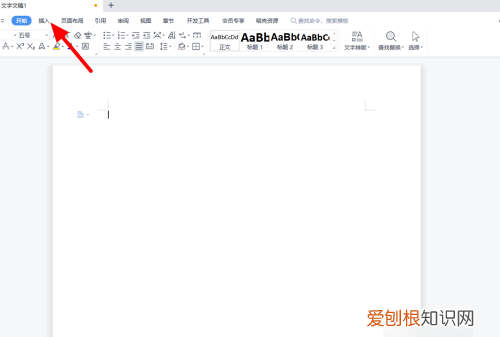
文章插图
2、在插入选项下,点击形状 。
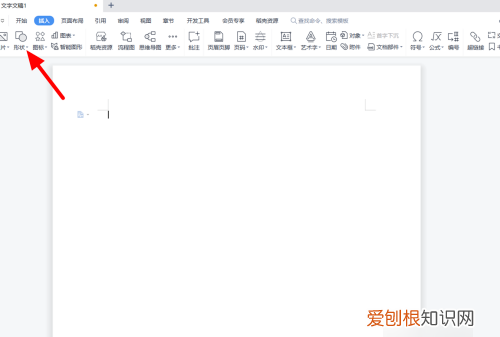
文章插图
3、出现下拉,点击直线 。
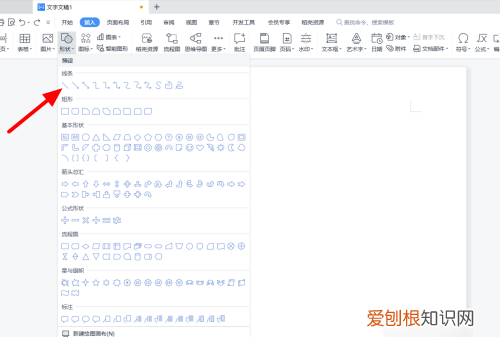
文章插图
4、按住鼠标在拖动画出直线 。
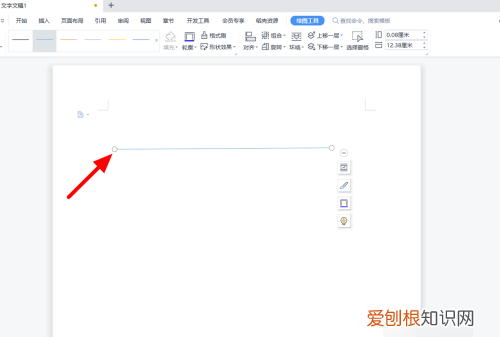
文章插图
5、出现操作选项,单击形状轮廓 。
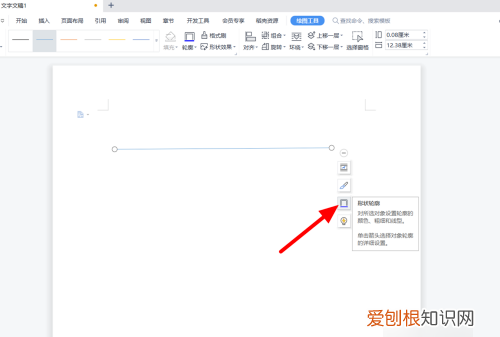
文章插图
6、在虚线线型选项下,选择线型 。
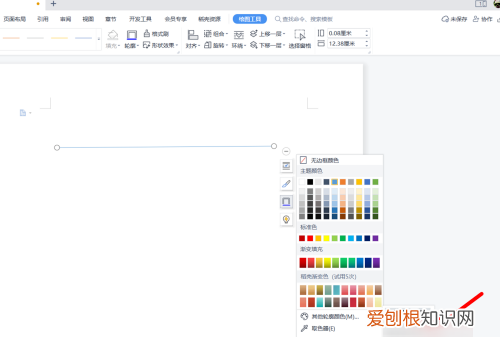
文章插图
7、这样就画出成功 。
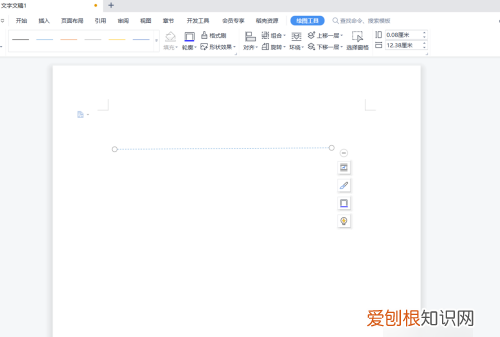
文章插图
怎么才能在word里面页面的正中间画一条虚线呢1、打开Word,点击“插入”选项卡下的“形状”按钮,选择线条中的“直线” 。
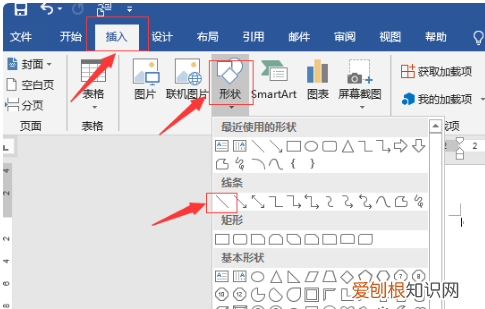
文章插图
2、选择完成之后在页面的合适位置,按住Shift键同时拖动鼠标就能画出一条笔直的水平直线 。鼠标放在线段两端的小圆圈上拖动可以调节线段的长短,同时按住Shift键能够保持横线水平不倾斜 。
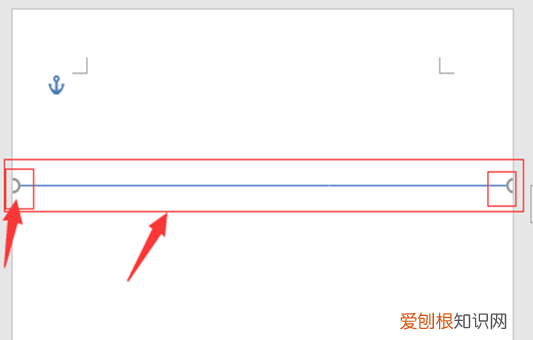
文章插图
3、选中这条直线,点击菜单栏中的“格式”,选择“形状轮廓”,再选择“虚线”,可以选择不同类型的虚线形状 。同时也可以调节线条颜色和粗细 。
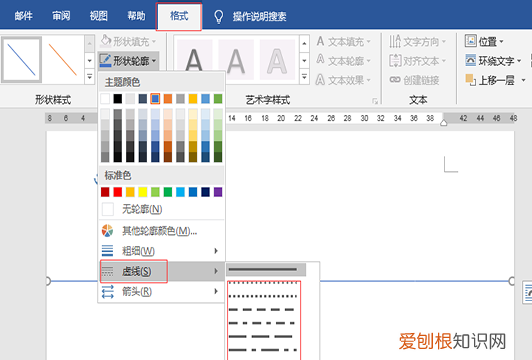
文章插图
4、这样虚线就画好了,接下来调节位置 。选中这条直线,点击菜单栏中的“格式”,选择“排列”选项卡下的“对齐”下拉框,分别先后选择“水平居中”、“垂直居中”、“对齐页面”,则就会在页面的正中间画出一条虚线 。
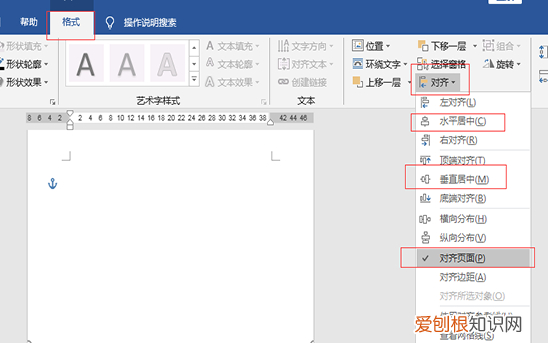
文章插图
扩展资料
Word绘制直线技巧
1、在word中绘制简单的图形和直线时,选中所画图形,按键盘上的上、下、左、右键可以对图形以及图片的位置进行微调 。
2、在移动图形或者是图片,或者是绘制直线图形时,同时按住Shift键进行操作可以保证图形的移动一直保持水平方向或者是竖直方向 。
3、同时需要多个一模一样的图形时,可以按住Ctrl键,同时拖动鼠标,即可进行图形的复制 。
4、需要绘制由许多形状组成的大型复合图时,可以新建一个画布,在画布中绘图,可以保证画布内所有图形的相对位置不变 。
word怎么出现虚线本视频演示机型:联想小新Air14(2021酷睿版),适用系统:Windows10,软件版本:Word2021;
推荐阅读
- 苹果手机打回车键怎样操作,苹果手机回车键怎么打出来
- ps里要如何压缩大小20k,ps如何将照片调整为二寸
- ps如何用时间轴做帧动画,ps时间轴怎么做帧动画怎么保存
- 红米怎么截图,怎样用红米手机截图
- 酷狗音乐如何进行传歌,酷狗怎么上传自己的歌曲
- 抖音设置封面怎样操作,抖音直播封面怎么设置图片
- ai怎么给图形上色,星月怎样快速上色
- der是什么意思,男生给女生备注傻der是什么意思
- ps如何把照片变成线稿,怎样用ps把照片变成线稿


