怎样用ps拉参考线
本文章演示机型:戴尔-成就5890,适用系统:windows10家庭版,软件版本:Photoshop 2021;
在PS工作界面,打开上方菜单栏中的【视图】,可以看到在下方有【新建参考线】,和【新建参考线版面】两个选项,需要新建单条的参考线时就选择【新建参考线】,进入到【新建参考线】设置界面,设置参考线的方向和距离,这个距离,如果是水平参考线的话,那就是离画布顶边的距离,如果是垂直参考线的话,那就是离画布左边的距离,设置完成好方向和距离后,点击【确定】即可新建一条参考线;
如果选择【新建参考线版面】的话,可以同时在版面的各个方向添加多条参考线,进入到【新建参考线版面】设置界面后,设置【列】、【行数】、【边距】等,其中【数字】是指通过参考线把版面分几个区域,如果是2,那就是把版面分成了两个区域,而【宽度】和【高度】空缺的时候,表示对应的参考线是平均排列的,如果填入数值的话,那这个数值就是相邻两条参考线之间的距离,装订线的话,是相邻两个区域之间的距离,最后就是上下左右的边距,都设置好了以后,选择【确定】就可以为整个画布建立相应的参考线;
本期文章就到这里,感谢阅读 。
怎样在ps中建立参考线图片如下:
操作设备:戴尔电脑
操作系统:win10
操作软件:ps7.0
1、打开电脑中的PS进入后,点击上方菜单栏中的视图的选项,如图所示 。

文章插图
2、点击视图后,在下方的选项内选择标尺的选项,也可以通过CTRL+r快速调出标尺 。
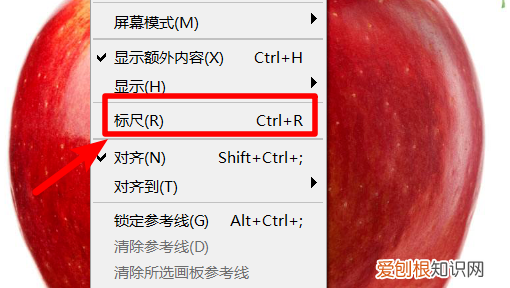
文章插图
3、调出标尺后,通过在标尺上方往下滑动即可为图像建立辅助线 。
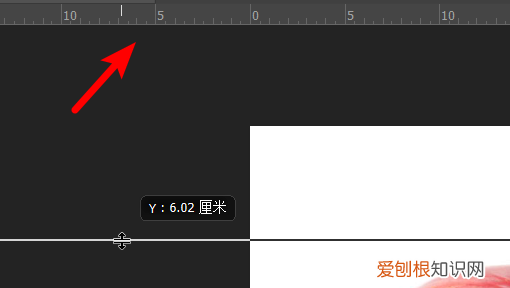
文章插图
4、如果需要删除辅助线,我们也可以点击左侧的选择工具 。
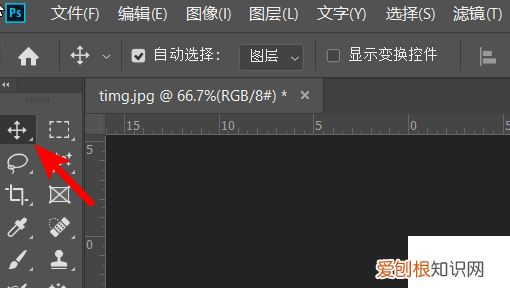
文章插图
5、点击后将鼠标放置在辅助线上,然后往上拖动,将其拖出图片区域即可删除 。
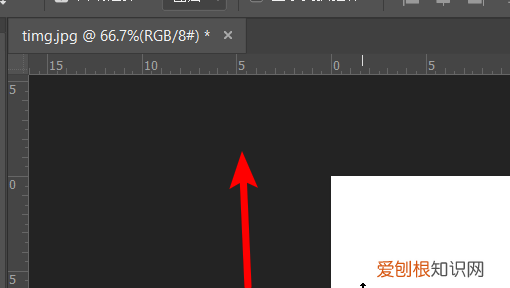
文章插图
6、同时,也可以点击视图的选项,在下方的选项内点击清除参考线,也可以快速的将其删除 。
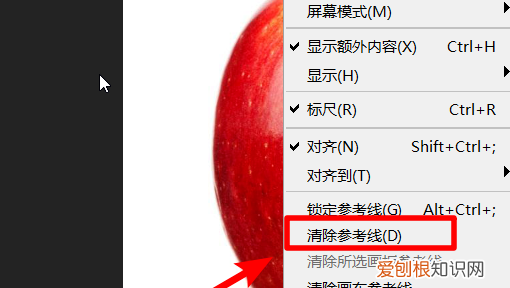
文章插图
ps参考线如何调出固定尺寸ps参考线调出方法如下:
1、打开Photoshop软件,按快捷键Ctrl+N新建空白画布 。
2、在上方功能区点击视图,在下拉列表中点击标尺即可调出,也可以按快捷键Ctrl+R调出标尺 。
3、把鼠标放到标尺上拖拽到画布即可成功调出参考线,拖拽参考线到标尺上即可删除 。
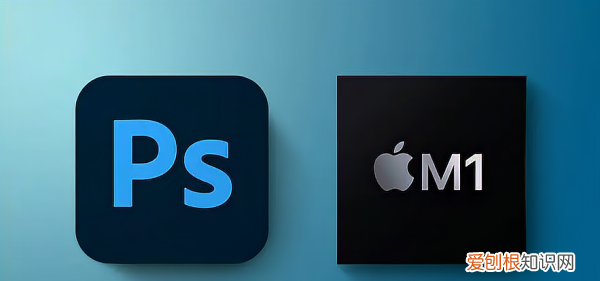
文章插图
Photoshop参考线设置方法如下:
在PS工作界面,打开上方菜单栏中的【视图】,可以看到在下方有【新建参考线】,和【新建参考线版面】两个选项 。
需要新建单条的参考线时就选择【新建参考线】,进入到【新建参考线】设置界面,设置参考线的方向和距离,这个距离,如果是水平参考线的话,那就是离画布顶边的距离,如果是垂直参考线的话,那就是离画布左边的距离,设置完成好方向和距离后,点击【确定】即可新建一条参考线 。
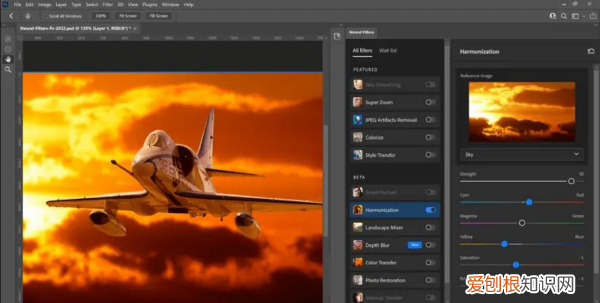
文章插图
如果选择【新建参考线版面】的话,可以同时在版面的各个方向添加多条参考线,进入到【新建参考线版面】设置界面后,设置【列】、【行数】、【边距】等,其中【数字】是指通过参考线把版面分几个区域 。
推荐阅读
- 电脑怎么用键盘截屏,使用电脑键盘怎样截屏
- 英特尔i3 10100f处理器怎么样
- 苹果手机怎么截屏,苹果手机截图如何操作
- 优酷如何切换帐号苹果,优酷上可以如何切换账号
- 新生开学季笔记本推荐
- 怎么删除word中的空白页,Word上可以如何删除掉空白页
- 用ps提取线稿如何操作,用ps怎样提取在纸上画的线稿?
- windows开机一直卡在系统恢复选项
- 微信调出小窗口怎样调出,一下微信聊天怎么弄小窗口模式


