如果是2,那就是把版面分成了两个区域,而【宽度】和【高度】空缺的时候,表示对应的参考线是平均排列的,如果填入数值的话,那这个数值就是相邻两条参考线之间的距离,装订线的话,是相邻两个区域之间的距离 。
最后就是上下左右的边距,都设置好了以后,选择【确定】就可以为整个画布建立相应的参考线 。
ps如何调出参考线标尺Ps调出参考线的方法是:
1、首先打开photoshop软件,点击左上角“文件”,“新建”,在弹出的新建对话框中保持默认设置,直接点击确定新建画布 。
2、然后点击菜单栏视图,在弹出的快捷菜单中勾选“标尺”,或者直接按快捷键“ctrl+r”调出标尺 。
3、鼠标放到左边的标尺上,按住鼠标向右拖动到画布上,即可调出竖直的参考线,将鼠标放到上边的标尺上,按住鼠标向下拖动到画布上,即可调出水平的参考线 。
4、最后若想清除这些参考线,点击菜单栏“视图”,“清除参考线”即可 。
ps怎么拉参考线在ps里,用方向键无法精确移动参考线的,要精确移动定位参考线,方法如下:
方法一:
1、在ps界面上,先按下键盘上的”Ctrl+R“,将标尺调出显示在界面上;
2、接着直接用鼠标从水平或者垂直方向的标尺上拉出参考线,参考线移动可以直接查看标尺上的数据,移动到合适的位置再松手即可 。
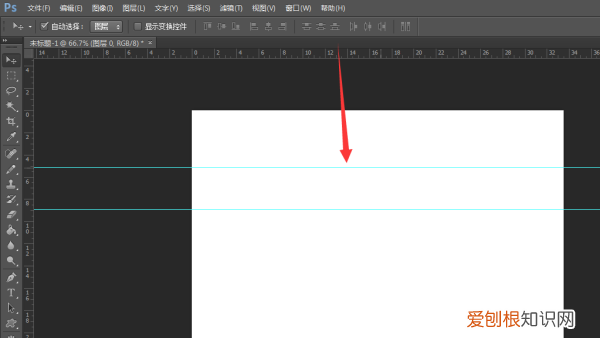
文章插图
方法二:
1、在ps界面上,点击菜单栏里的“视图”,选择“新建参考线”;
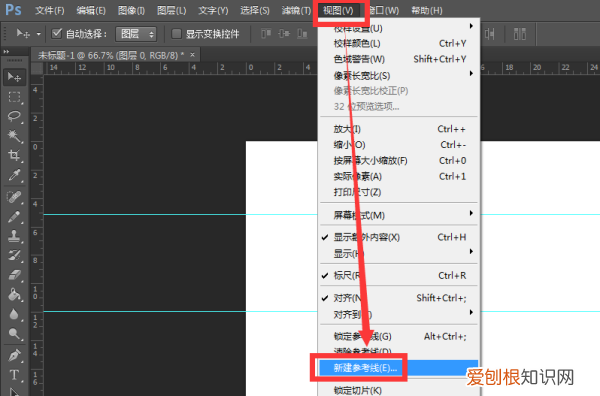
文章插图
请点击输入图片描述
2、打开“新建参考线”的界面,点击选中“水平”或者“垂直”方向,在输入特定的位置数值,点击“确定”,直接建立特定位置的参考线即可 。
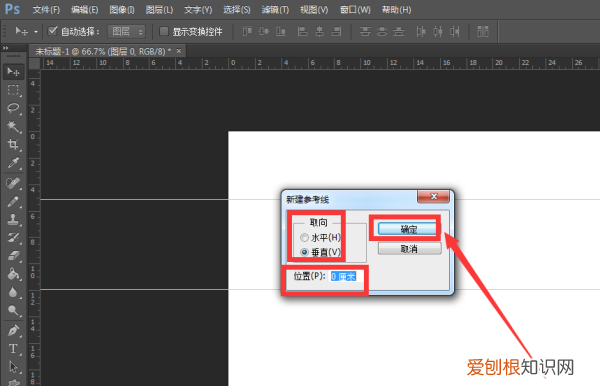
文章插图
请点击输入图片描述
【怎样用ps拉参考线,怎样在ps中建立参考线图片】以上就是关于怎样用ps拉参考线,怎样在ps中建立参考线图片的全部内容,以及怎样用ps拉参考线的相关内容,希望能够帮到您 。
推荐阅读
- 电脑怎么用键盘截屏,使用电脑键盘怎样截屏
- 英特尔i3 10100f处理器怎么样
- 苹果手机怎么截屏,苹果手机截图如何操作
- 优酷如何切换帐号苹果,优酷上可以如何切换账号
- 新生开学季笔记本推荐
- 怎么删除word中的空白页,Word上可以如何删除掉空白页
- 用ps提取线稿如何操作,用ps怎样提取在纸上画的线稿?
- windows开机一直卡在系统恢复选项
- 微信调出小窗口怎样调出,一下微信聊天怎么弄小窗口模式


