ai如何裁剪
本文章演示机型:戴尔-成就5890,适用系统:windows10家庭版,软件版本:Illustrator 2021;
ai中没有专门的裁剪工具,在ai中裁剪图片,可以通过剪切蒙版或切片工具实现,打开要裁剪的图片,选择工具箱中的【矩形工具】,按住鼠标在画布中拖动建立一个矩形,按住Shitf键的同时鼠标单击加选要裁剪的图片,同时选中矩形和图片后,单击鼠标右键,选择【建立剪切蒙版】即可;
接下来用切片工具裁剪一下图片,选择【切片工具】,在画布中框选要裁剪的图片区域,使用【选择工具】对切片边缘进行微调,设置好以后,选择【文件】-【导出】-【存储为Web所用格式】,进入【存储为Web所用格式】设置界面后,设置格式为JPEG,下方的导出选择【选中的切片】,然后点击下方的【存储】,设置保存位置,修改文件名后点击右下角的【保存】即可;
本期文章就到这里,感谢阅读 。
ai怎么裁剪图片大家经常需要裁剪图片,那么ai软件中,又是怎么裁剪图片的呢?
在这里给大家介绍两种方法:一种是利用剪切蒙版裁剪图片,另一种是利用拼合透明度的方法来裁剪图片 。
方法
1/5
启动AI软件,进入到操作界面中 。再返回电脑桌面上,鼠标点住图片文件直接拖拽到AI中 。

文章插图
【ai如何裁剪,ai怎么裁剪图片】请点击输入图片描述
2/5
鼠标点住图片上的调节点,调节图片的大小以适应画板大小 。

文章插图
请点击输入图片描述
3/5
比如,现在要把该图片剪裁成圆形 。
按L键,调出圆形工具,并设置填充为无;描边为无 。

文章插图
请点击输入图片描述
4/5
鼠标移到图片这里,画出一个圆形路径 。按V键,调出选择工具 。把圆形路径移到目标位置上 。

文章插图
请点击输入图片描述
5/5
接着,按SHIFT键,把图片与圆形路径同时选中 。再按下快捷键CTRL+7;那么,图片即剪裁成圆形 。

文章插图
请点击输入图片描述
ai裁剪工具在哪将需要裁剪的图片打开后,找到界面左侧工具栏的裁剪工具,对图片进行裁剪即可 。
工具/原料:LenovoThinkVision、Windows10、Adobe Illustrator CS6
1、新建画板
打开ai,新建一个背景板 。
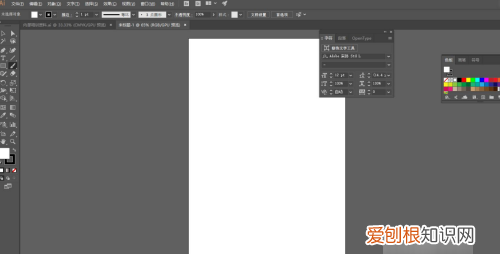
文章插图
2、选择裁剪工具
选择左侧攻击栏秤栗的裁绵泰剪工具 。
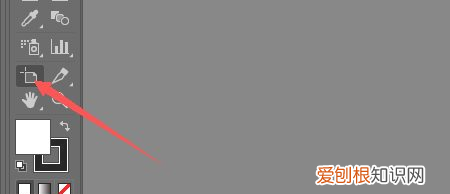
文章插图
3、拖拽画板
将画板边缘拖拽爹羞争至需要的位置 。
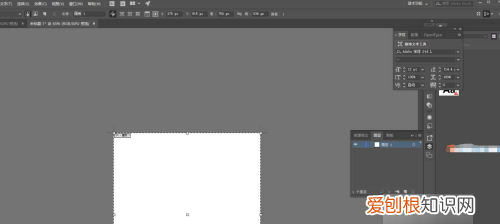
文章插图
4、修改裁剪数据
点击确定键在这里修改一些数据和样式即可 。
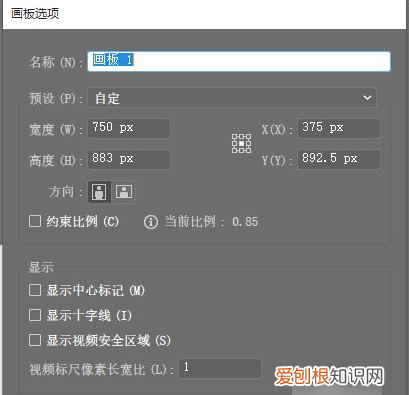
文章插图
ai怎么把图像裁剪成圆形1、首先我们打开电脑里的AI软件,新建画布,大小随意,分辨率72即可 。

文章插图
2、将图片置入AI画布,点击上方的“嵌入”选项 。

文章插图
3、选择工具栏中的矩形工具,矩形工具或椭圆工具都可以,根据自己需要裁切的形状决定,下面是以椭圆工具为例 。
推荐阅读
- ai怎么样才能把转矢量图
- 人间生活实录是什么意思
- excel文件要怎样复制表格保持原有样式
- 笔的由来,半步桥七笔勾的由来
- 房间有老鼠怎么处理
- 语文必背成语50个 语文必背成语100个
- 诗词中最常见100个字 诗词最常用的100个字
- 中元鬼节是怎么回事,鬼节中元节是什么时候
- 说文解字第125课


