Win10如何设置任务栏
任务栏的设置可以让我们在进行电脑办公的时候更加便捷高效 , 那么现在就来教你Win10如何设置任务栏
首先右键点击任务栏 , 选择【任务栏设置】
接着在任务栏对话框中选择最下端的【任务栏】
接着根据需要打开或者关闭不同的任务栏功能
然后再根据需要调整任务栏的停靠方向
接着还可以对进行设置【合并任务栏按钮】
如果还有其他的任务栏设置不明白的地方 , 还可以点击下方的获取帮助来找到更多的答案
怎样把笔记本下面的任务栏变透明win10任务栏可以选择透明模式 , 在设置中找到个性化 , 然后进入颜色选项 , 勾选“开始菜单、任务栏和操作中心”以及上方的透明效果即可 。
1、在开始菜单中 , 找到并点击开关机按钮上面的设置 。
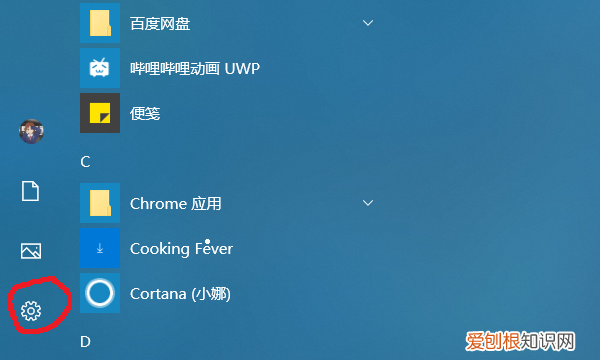
文章插图
2、在设置界面中 , 找到“个性化” , 点击进入 。
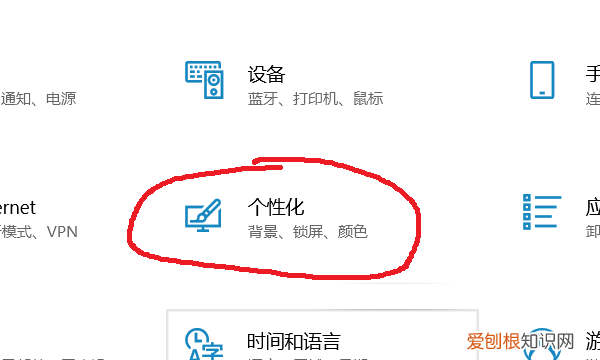
文章插图
3、在左侧选择“颜色” 。

文章插图
4、将“开始菜单、任务栏和操作中心”以及上方的”透明效果“勾选即可 。
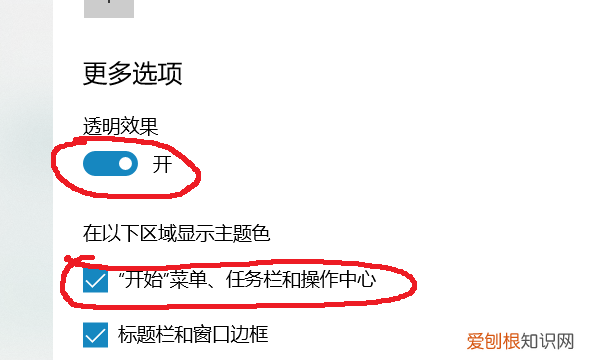
文章插图
注意事项:
在第二步操作时 , 可以直接在搜索框中搜索”颜色“ , 进入颜色设置界面 。
wallpaperengine任务栏怎么设置透明win10系统相比之前的系统 , 其实有很多新颖的功能 , 有网友想让win10更具个性化 , 将win10任务栏透明处理 , 不知道win10任务栏透明怎么设置 。下面教下大家设置win10任务栏透明的方法 。
工具/原料:
1、操作系统: windows 10
2、品牌型号:台式/笔记本电脑
3、软件版本:小白一键重装系统 12.6.49.2290 下载地址:
小编介绍下面的几种方法:(不使用第三方软件)
方法一、win10任务栏设置半透明
1、打开开始菜单 , 点击最左侧的设置按钮 。也可以直接按下win+i快捷键打开设置窗口 。
2、出现Windows设置窗口后 , 点击其中的个性化 。
3、点击左侧列表的栏目 , 将透明效果开关开启即可 。不过这个方法虽然是将任务栏设置了透明 , 但是还需要选择底色 , 所以不是真正意义上的全透明 , 想要设置全透明可以采取方法二 。
方法二:win10任务栏设置全透明
【Win0如何设置任务栏,怎样把笔记本下面的任务栏变透明】1、打开win10应用商店.
2、搜索TransflucentTB , 可以帮助我们任性设置任务栏 。点击搜索结果进行下载 。
3、打开TransflucentTB文件 , 双击以exe结尾的程序名 。
4、点击任务栏的小箭头 , 点击TransflucentTB图标将其打开 。
5、之后就可以将任务栏设置为全透明的状态了 。
以上就是win10任务栏设置全透明的详细步骤了 , 希望能帮助到你们 。
怎么设置任务栏不显示内容开始---设置--个性化---任务栏---通知区域---选择哪些图标显示在任务栏上 打开或关闭需要的图标
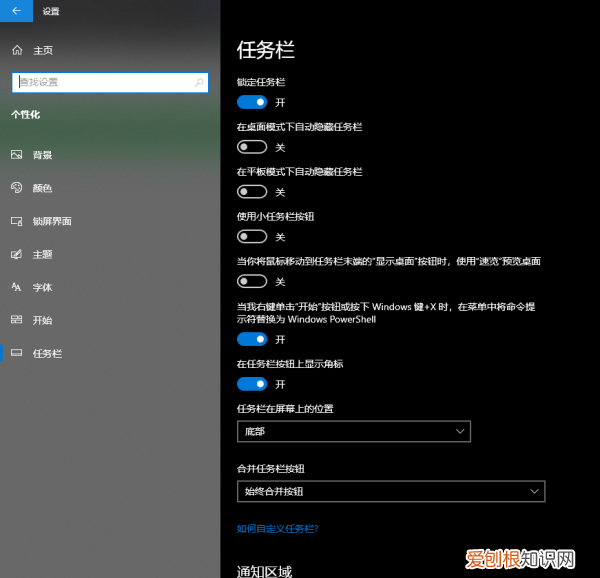
文章插图

文章插图
win10右下角任务栏怎么设置开始---设置---个性化---任务栏 进行需要的设置
推荐阅读
- excel怎么样才能算标准差,怎样用excel计算标准差方差
- 微信群没保存通讯录该怎么样才可以找回
- 铁路12306怎么买票,铁路2306该怎么样才可以买票
- 杜康村酒泉酒业有限责任公司,汝阳县杜康村酒泉酒业酒类价格表
- ps怎么羽化图像边缘,PS该怎么样才可以羽化边缘
- 杜康村,洛阳杜康村是中国酒文化的溯源地吗
- 怎样改word的页码,word中怎么改页码数
- dnf最好的宠物是哪个 dnf宠物属性排行
- qq怎样把临时会话屏蔽,qq如何禁止临时会话给我发信息


