怎么取消Word的下划线
Word是一款协助办公的软件 。关于Word的操作,有很多小技巧 。怎么取消Word的下划线?
打开Word软件 。
随意输入一段文字 。
切换到“开始”选项卡 。
选中要添加下划线的文字,点击“字体”中的U型符号 。
,文字的下方就出现了下划线 。
再次选择文字,点击“字体”中的U型符号,下划线就取消了 。
如何删除word文档中的下划线进行Word插入页眉时,通常插入的页眉会带有下划线,那么如何取消这条不重要的下划线呢?在下面就由我给大家分享下删除word下划线的技巧,希望能帮助到您 。
删除word下划线的步骤如下:
步骤一:插入页眉时,页眉是这样子的,黑色的下划线是不是很难看呢?那就双击页眉的位置,进入页眉编辑的模式吧
步骤三:把选项卡切换到【设计】,看到后面的【页面边框】没有?请点击它 。
步骤四:进入【页面边框】后,默认的是页面边框那一页,请切换到【边框】这一栏 。
步骤五:看到下方的内容,请点击【无】这个选择,再点击【确定】按钮 。
word下划线怎么取消下划线取消需要按“delete”键,按“delete”键的操作方法如下:
操作设备:戴尔笔记本电脑
操作系统:win10
操作程序:word2019
1、word中,选中添加了下划线的文字 。
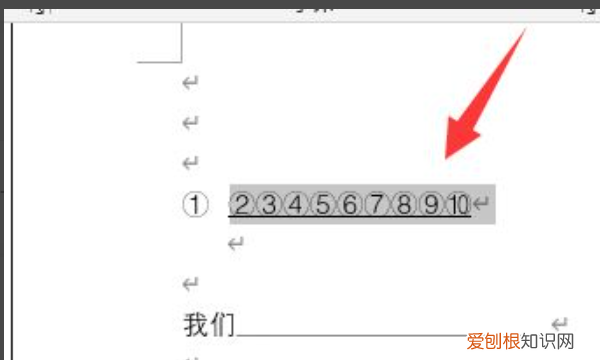
文章插图
2、直接点击开始菜单栏下的下划线设置图标 。

文章插图
3、 就可以删除下划线了 。

文章插图
4、如果是没有文字的填空题的下划线,就直接选中后,按“delete”键即可删除 。

文章插图
word下划线怎么删除Word中删除下划线的方法如下:
工具/原料:机械革命S3 Pro、Windows10、wps office13.20.0
【怎么取消Word的下划线,如何删除word文档中的下划线】步骤:
1、首先先选中需删除的下划线,如图所示 。

文章插图
2、点击菜单栏中的【格式】,如图所示 。

文章插图
3、在格式的下拉栏中点击【字体】,如图所示 。
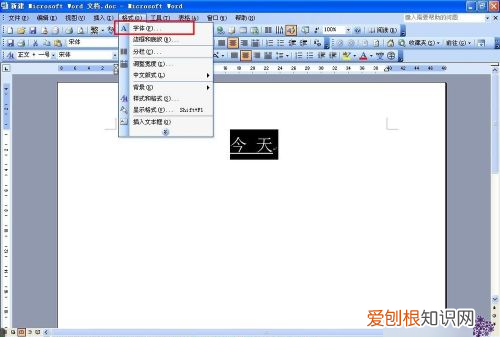
文章插图
4、在【下划线线型】的下拉按钮中选择【无】,如图所示 。

文章插图
5、点击确定后,下划线就消失了 。

文章插图
怎样去掉word中文字下面的直线下划线的符号有时候编辑Word文档时,文章中有的语句会有下划线,那么如何去掉呢?其实特别简单 。下面跟我一起来看看吧 。
01
02
然后按住打击将其全部选定 。
03
之后,在选中的部分右击一下,弹出字体设置,点一下那个“U”即可 。
04
点完之后,下划线自动就消失了 。
以上就是关于怎么取消Word的下划线,如何删除word文档中的下划线的全部内容,以及怎么取消Word的下划线的相关内容,希望能够帮到您 。
推荐阅读
- 华为应用市场打不开怎么办,华为应用市场打不开怎么回事电脑
- 贪婪洞窟平民流派选择攻略,贪婪洞窟2新手必看宠物攻略!
- 贪婪洞窟平民流派选择,贪婪洞窟2技能加点大全
- 高德地图怎么切换导航视角
- 唱歌没力气是什么原因,为什么我唱歌感觉没有力量
- 免费看九阴真经小说 开局获得九阴真经小说有哪些
- 该怎么样才能发表微博
- 压肘子怎么做,猪肘子压花肉的做法
- 北方葡萄什么时候出土


