
文章插图
Ctrl+alt+t旋转复制,这是最轻松的一步,360除以36个格子等于10°,所以在角度那里我旋转10° 。

文章插图
之后狂按Shift+ctrl+alt+t,直到循环完成 。这是我最喜欢的一步 。
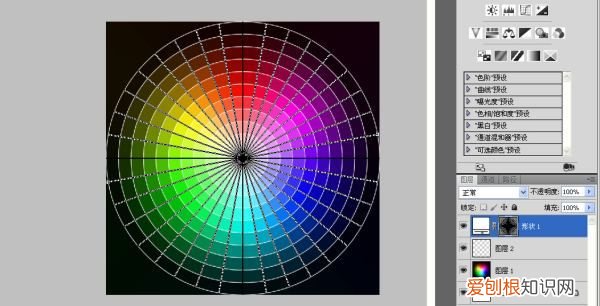
文章插图
原图中间好像是没有描边的,有两个办法 。一个就是在路径里复制最小的圆圈路径 。
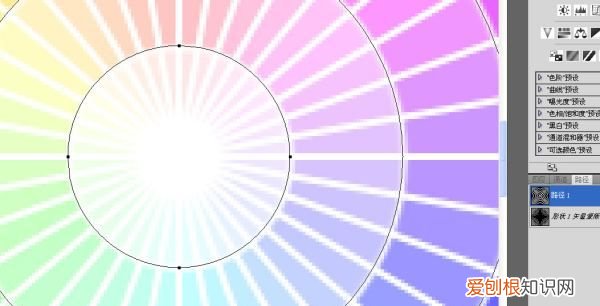
文章插图
然后在矢量蒙版用“减去”方式粘贴 。
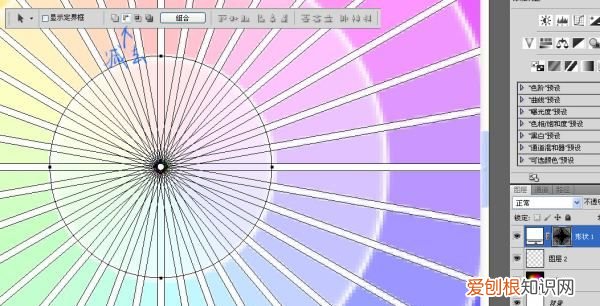
文章插图
还有一个办法就是在路径里选择最小的圆圈路径,右键设为选区,按ALT在“辐射描边“层点击蒙版按钮添加蒙版 。其实我比较习惯前面的一种 。
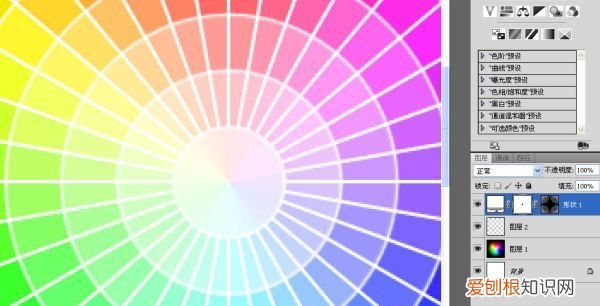
文章插图
最后是完成效果:
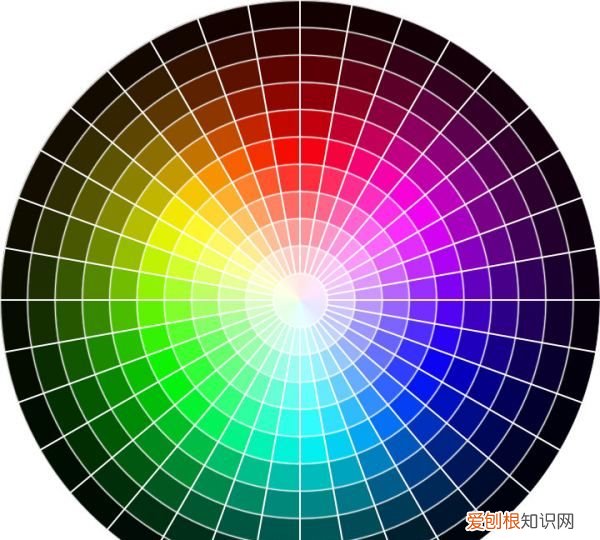
文章插图
Ps色环怎么调出来现在很多朋友都在使用PS,PS设置有很多常用的便捷设置能够提高使用的效率,色环是其中的一种功能,下面就为大家介绍一下 Ps色环怎么调出来 的步骤,希望以下的介绍能够帮助到您 。Ps 色环怎么调出来 步骤1、打开Photoshop CS6,然后编辑-首选项-性能-图形处理器设置-勾选【使用图形处理器】; 步骤2、【首选项】-【常规】-【HUD拾色器】-【色相轮】,大小可以随意选择,设置好之后重启重启一次ps; 步骤3、选择【画笔工具】,按alt+Shift+右键,即可出现色相轮;
【ps色环怎么调出来2018,PS色环可以怎么样调出来】以上就是关于ps色环怎么调出来2018,PS色环可以怎么样调出来的全部内容,以及PS色环可以怎么样调出来的相关内容,希望能够帮到您 。
推荐阅读
- 保卫萝卜3游乐场40关怎么才能满星通关,保卫萝卜3游乐场40关攻略图解法
- 泰坦之旅装备技能最多加几点,泰坦之旅装备颜色分级介绍
- PS可以怎样画表格,怎样在ps的图片中加入表格
- word上可以怎样显示空格,word显示空格回车等符号快捷键
- cad怎么调整字体大小,CAD怎样修改字体样式
- PS中怎样打马赛克,ps怎么制作马赛克方格
- ps怎么做出发光的效果,PS可以怎样做物体发光效果
- 萝卜3公园26关怎么才能满星通过,萝卜3公园26关攻略图解法
- ai填色怎么填充颜色,ai填充颜色快捷键ctrl加什么


