ai填色怎么填充颜色
本文章演示机型:戴尔-成就5890,适用系统:windows10家庭版,软件版本:Illustrator 2021;
新建一个ai文档,选择椭圆工具在画布中画一个椭圆,然后再使用钢笔工具添加几条直线,将椭圆分成这样不等大小的区域,此时如果填充颜色的话,是直接给整个椭圆都填充上颜色了的,就像这样的,需要将这些不同的椭圆区域都填充上不同的颜色,应该怎么做呢?
使用【选择工具】,框选画布中的所有形状,然后在上方的菜单栏中找到【对象】,选择【实时上色】-【建立】,建立区域后选择工具箱中的【实时上色工具】,快捷键是【K】,在属性面板中设置要填充的颜色,然后单击要填充的区域,即可给选定的区域填充颜色,依次给所有区域都填充上颜色,最后框选所有的形状,将描边设置为【无】,我们的ai填充颜色工作就完成了;
本期文章就到这里,感谢阅读 。
ai填充颜色快捷键ctrl加什么AI中不存在填充颜色的快捷键,可以用“Shift+X”切换填充颜色和描边色 。
工具/原料:联想小新、windows7、ai1.2.1
1、首先,计算机打开AI软件,如下图所示,然后进入下一步 。
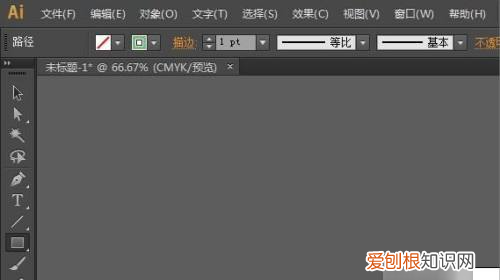
文章插图
2、其次,完成上述步骤后,单击左侧工具栏中的“矩形工具”图标,如下图所示,然后进入下一步 。

文章插图
3、接着,完成上述步骤后,使用矩形工具绘制一个选择框,如下图所示,然后进入下一步 。
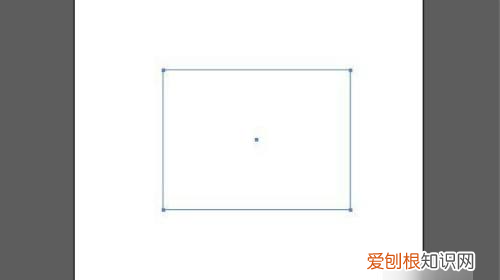
文章插图
4、然后,绘制选择框后,就可以直接单击工具栏中的“填充颜色”按钮以填充矩形,如下图所示,然后进入下一步 。
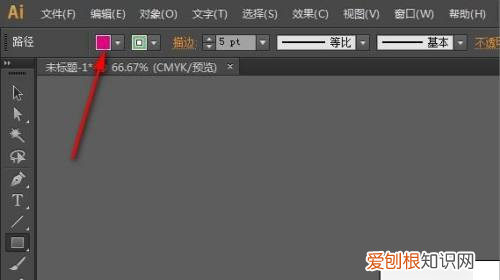
文章插图
5、随后,完成上述步骤后,填充好矩形,然后按“Shift+X”组合键,如下图所示,然后进入下一步 。
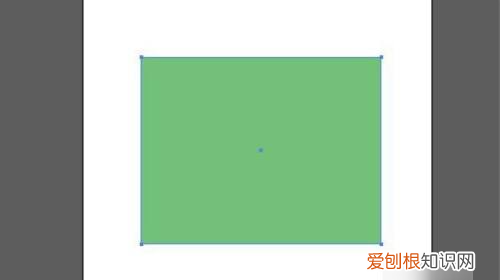
文章插图
6、最后,完成上述步骤后,就切换到了描边颜色,如下图所示 。
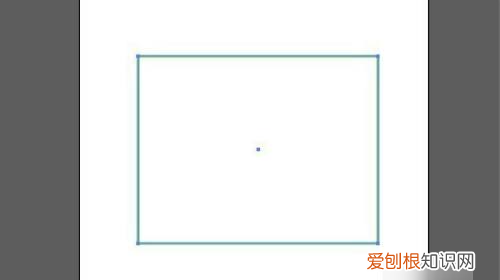
文章插图
ai背景板怎么填充颜色ai填充背景颜色操作方法 。
工具/原料:think book16p、Windows11、AIcs6
1、选择矩形工具
打开AI软件,新建一个空白画布,点击矩形工具 。
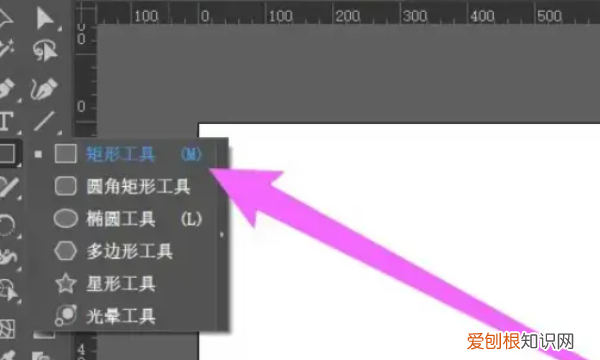
文章插图
2、选择填充背景颜色
点击属性栏的颜色下拉箭头,根据要求选取合适的背景颜色 。
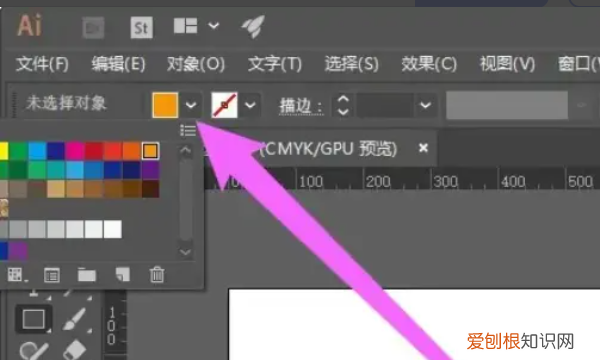
文章插图
3、创建矩形
单击鼠标左键从左上角拖动至右下角角区域,绘制出一个与背景大小一直的矩形即可 。
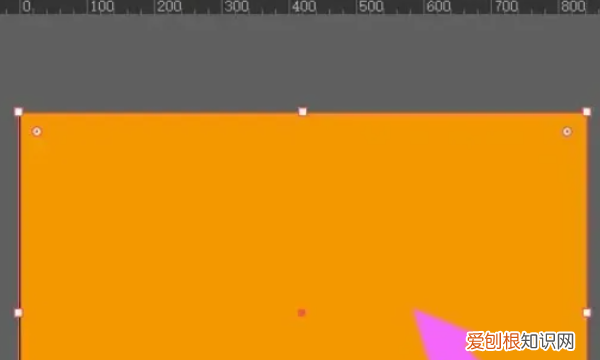
文章插图
4、锁定图层
这时候背景颜色填充完毕,同时按下Ctrl+2键锁定图层即可,最后完成 。
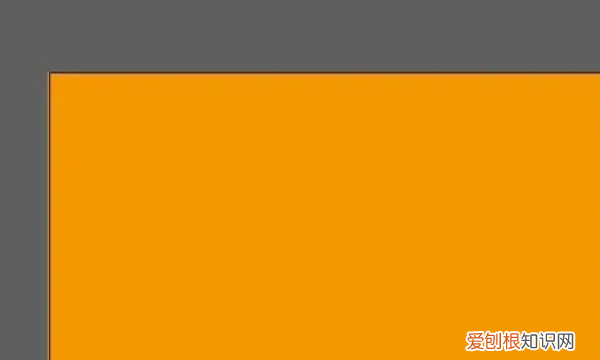
文章插图
ai怎么上色1、打开Adobe Illustrator,使用描边绘制一个图形,然后选中整个图形 。
2、打开工具栏中的实时上色工具,快捷键是K 。
3、在图形上点击一下,将其激活,鼠标经过图形交叉区域时会有颜色变化,就表示已经激活 。
4、可以选择颜色,然后在交叉区域点击填充颜色,每个交叉区域都可以填充不同的颜色 。
5、修改颜色,还是选择工具箱中的实时上色工具,将填充换成想要更改的任意颜色 。
推荐阅读
- 萝卜3公园26关怎么才能满星通过,萝卜3公园26关攻略图解法
- ai怎么复制图形,ai可以怎样复制图形
- 怪物猎人世界最强弓,怪猎冰原全武器配装系列弓篇
- PS自定义形状工具需要怎么样才可以添加
- 画图工具可以怎样调整大小
- ps怎么拉伸图片不变形,ps里怎么拉伸局部不变形
- ps怎么做阴影,ps影子效果可以怎样做
- 魔兽世界采矿,魔兽世界采矿1-300升级攻略
- ps怎么添加自定形状工具,ps中自定义形状工具使用技巧


