ps怎么添加自定形状工具
本文章演示机型:戴尔-成就5890,适用系统:windows10家庭版,软件版本:Photoshop 2021;
准备好要添加的自定义形状工具文件,打开PS软件新建一个画布,在PS左侧的工具栏中找到【自定义形状工具】,点击上方属性栏右侧的【形状】,打开“自定形状”拾色器后,点击右上角的设置按钮,选择【导入形状】;
找到存储在电脑上的【CSH】文件后,双击就能完成导入,但一次只能导入一个自定义形状工具,多个文件需要分批导入,在自定义形状工具中选中一个形状,在【选择工具模式】中,可选择【形状】【路径】【像素】等,最后在画布添加需要的形状、路径、图形等即可;
本期文章就到这里,感谢阅读 。
ps中自定义形状工具使用技巧1、首先,点击左侧工具栏【自定义形状工具】,如下图所示 。
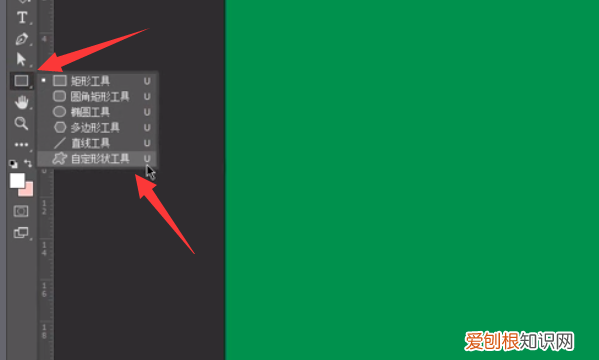
文章插图
2、然后,在菜单栏下方的属性栏处,单击旁边的设置按钮,如下图所示 。
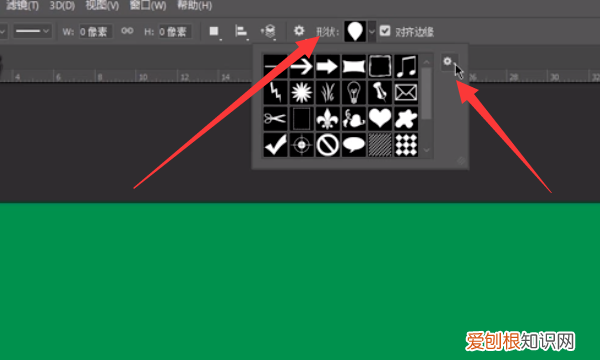
文章插图
3、接着,选择“全部”,如下图所示 。
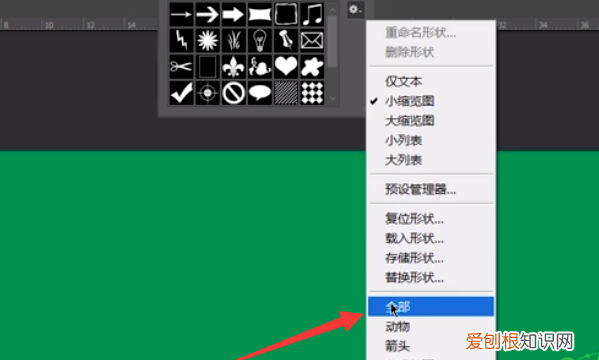
文章插图
4、再点击“追加”,如下图所示 。
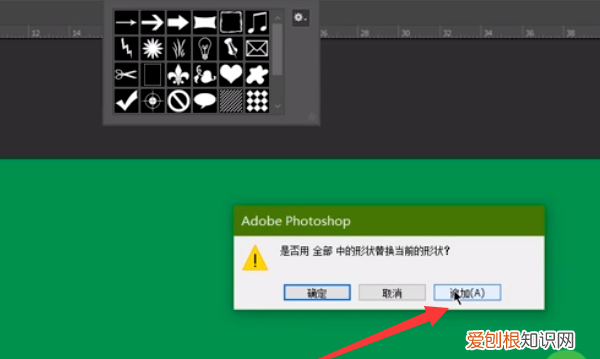
文章插图
5、这样就会看到PS全部的自定义形状工具了,如下图所示 。
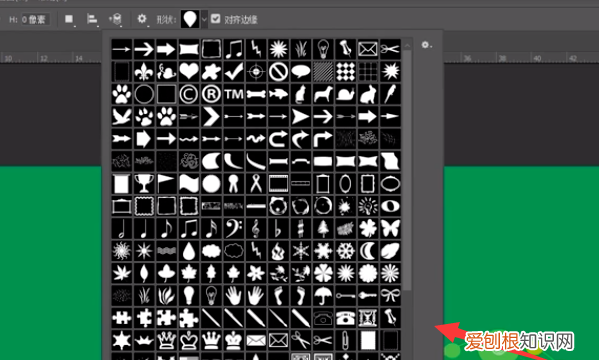
文章插图
ps自定义形状工具怎么添加形状

文章插图
「Adobe国际认证」了解Adobe Photoshop如何添加自定义形状
在“工具”面板中,单击并按住“矩形”工具(或“工具”面板中显示的任何“形状”工具),然后选择“自定义形状”工具 。
在选项栏中,单击“形状选择器”右侧的向下箭头 。要查看Photoshop随附的所有自定义形状,请单击“形状”选择器右侧的齿轮图标,从菜单中选择“全部”,然后在出现的消息中单击“确定” 。然后单击“形状选择器”的右下角并将其拖出,以便可以看到所有形状 。
ps自定形状工具图标大全准备工具/材料:装有windows10的电脑一台,PhotoshopCS4(CreativeCloud)软件 。
1、打开ps的主程序 。
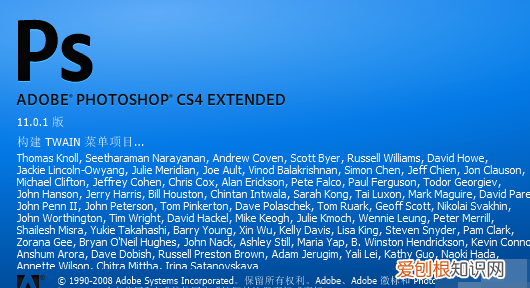
文章插图
【ps怎么添加自定形状工具,ps中自定义形状工具使用技巧】2、新建一个空白的画布,名称和尺寸可以任意设置一下 。
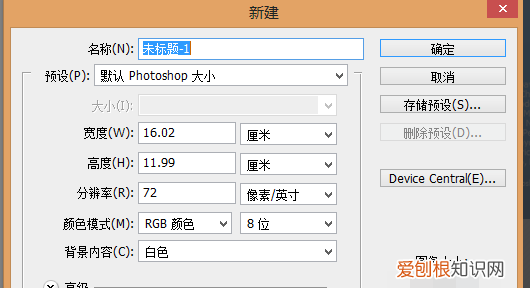
文章插图
3、找到左侧的自定形状工具 。
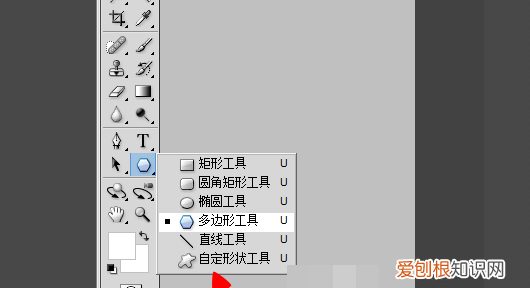
文章插图
4、任意从这里选择一个图形 。
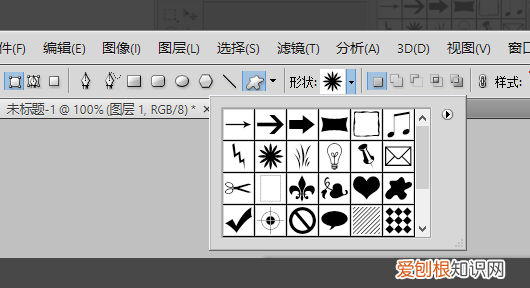
文章插图
5、我找一个棱角比较大图形,然后把这个图片栅格化一下 。
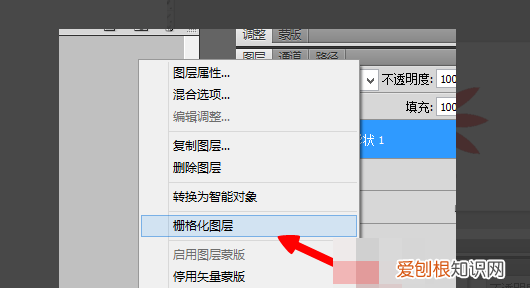
文章插图
6、这个图形就可以被我们选中了 。
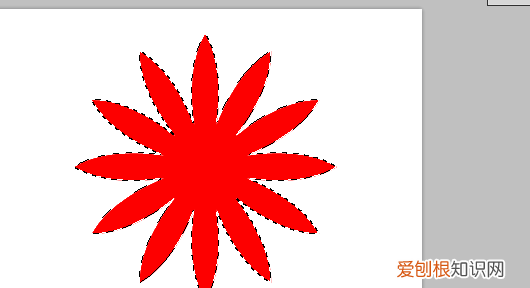
文章插图
如何使用Photoshop的自定义形状工具1、首先在电脑上将Photoshop软件打开,然后在Photoshop中选择“新建” 。
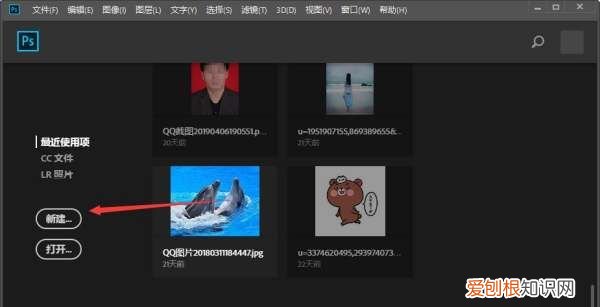
文章插图
2、接着在页面中选择一个合适大小的画布,然后点击“创建” 。
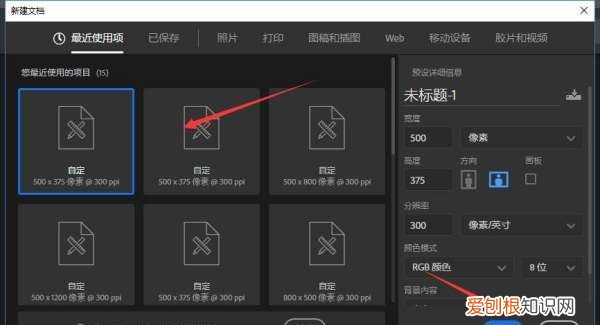
推荐阅读
- 魔兽世界采矿,魔兽世界采矿1-300升级攻略
- 英雄无敌3全部英雄介绍,英雄无敌3死亡阴影战役英雄简介
- 家用压力罐冬天会冻,天燃气表放外面冬天会冻吗
- 暗黑破坏神3圣教军最强流派,暗黑3职业介绍之圣教军篇
- 部落冲突在哪升级兵种 部落冲突实验室兵种升级表
- 三国杀荀攸锦囊技选什么 荀攸技能选择攻略
- 茶垢为什么有重金属 茶垢导致重金属中毒
- 斗天武神瑞尔斯怎么才能获得,赛尔号圣战瑞尔斯获得方法教程总汇
- 我的世界最难打的怪物是什么 我的世界什么怪物最强


