PS可以怎样画表格
本文章演示机型:戴尔-成就5890,适用系统:windows10家庭版,软件版本:Photoshop 2021;
打开PS软件,先新建一个空白文档,然后在工具栏中选择【画笔工具】,鼠标右键单击,将画笔工具的大小设置为3像素,硬度改成100,然后将PS的前景色设置为黑色,在上方菜单栏中选择【视图】,再勾选上【显示】里的【网格】;
为了后续的操作,再新建一个图层并命名为【表格】,接下来沿着网格,按住键盘上的Shift键,绘制表格横线,横线都画好了之后,再依照上述的方法,画出表格的竖线,最后,选择【视图】-【显示】-【网络】,将网格隐藏,就可以看到画好的PS表格了;
本期文章就到这里,感谢阅读 。
怎样在ps的图片中加入表格1.打开ps软件,新建一个画布,尺寸根据自己的需要设定 。
2.然后在左侧工具栏中选择“画笔工具” 。
3.把画笔工具大小设置为2像素,硬度为100% 。
4.接下来在菜单栏中选择“视图--显示--网格”选项 。
5.然后沿着网格,按住shift键,画出表格的横线 。
6.照着上述方法,画出表格的竖线 。
7.最后在菜单栏“视图--显示--网格”中去掉网格前面的勾选,就画好了 。
ps表格怎么做好看1、在PS中制作的表格,它不具有word的属性,它的性质是图像 。
2、制作方法,无非就是画线条形成表格,再在表格中填入数据 。
ps怎么画表格ps画表格方法如下:
准备一台安装了ps的电脑 。
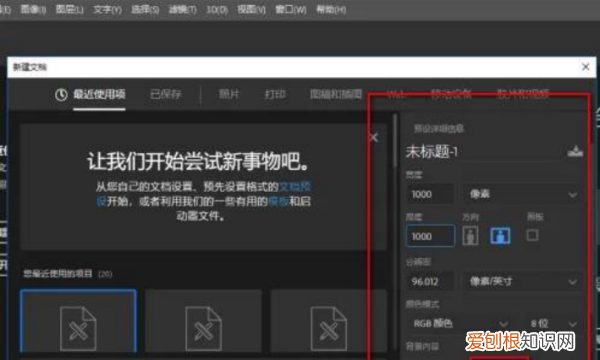
文章插图
1、打开ps,按照你的需求随意新建一个文件,快捷键ctrl+n 。
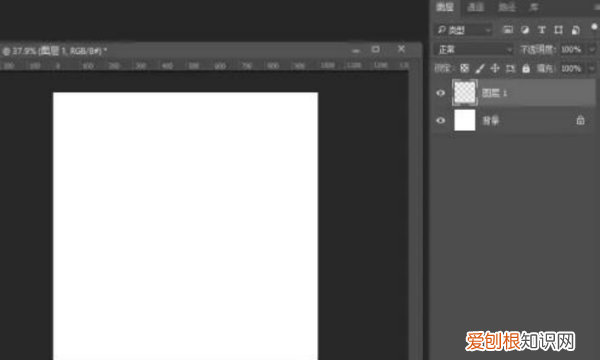
文章插图
2、点击ps右侧图层窗口的新建图层图标,新建一个图层 。
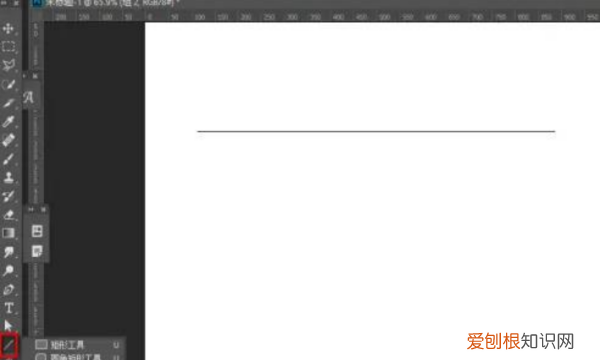
文章插图
3、在ps左侧工具栏选择直线工具,选中新建图层,按住shift在画布上拉出一条直线 。
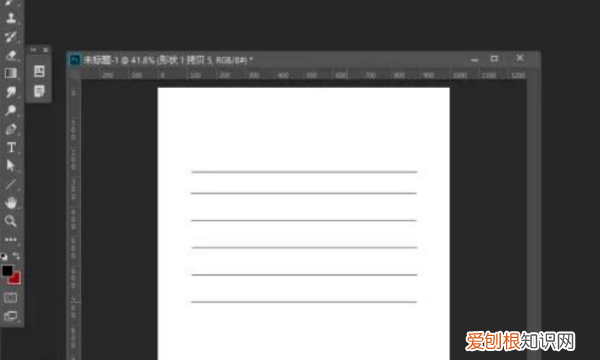
文章插图
4、按住快捷键alt+鼠标左键,选中直线往下拖,复制几条直线 。
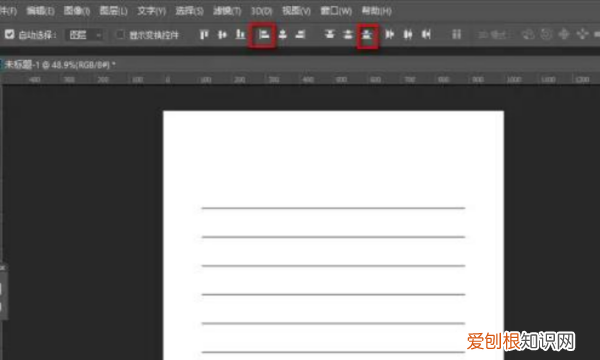
文章插图
5、按住快捷键v选中移动工具,框选全部直线,使用对齐工具对齐 。
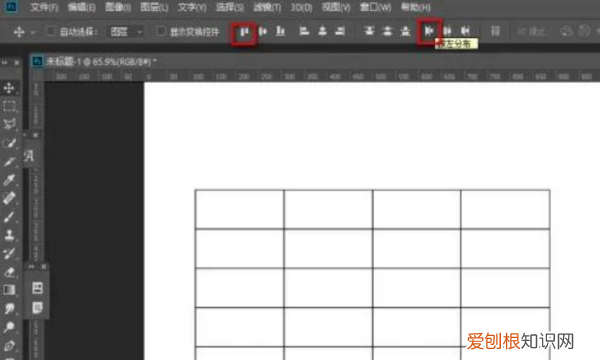
文章插图
6、同上方法,新建图层,再拉出一条竖线,复制几条竖线,然后框选所有竖线,使用对齐工具对齐,即可画出一个表格 。
怎么用ps画表格图下面介绍用PS画表格的方法,希望本指南能帮到大家 。
01
启动PS软件,按CTRL+N,新建文档 。
02
按M键,调出选框工具,在画布上画出一个矩形选区
03
按下快捷键:ALT+E+S;调出描边对话框;设置描边宽度为5像素;混合模式为正常 。再点确定 。
04
【PS可以怎样画表格,怎样在ps的图片中加入表格】点确定后,按CTRL+D,取消选区,那么,表格的外框就做好了,接下来,要做表格内边框 。
05
按B键,调出画笔工具,设置画笔大小为4像素;
06
鼠标移到左边外边框上,点住鼠标,左手按SHIFT键,右手移动鼠标,向右边的边框上,即时画出一条直线 。
07
同样方法画出其余的直线 。
08
鼠标再放在表格的上边框上,点住,左手按SHIFT键,右手移动鼠标,向下的边框上,即时画出一条垂直线 。
09
同样方法,把其余的直线画出来,那么一个表格就画好了 。
推荐阅读
- 泰坦之旅装备技能最多加几点,泰坦之旅装备颜色分级介绍
- word上可以怎样显示空格,word显示空格回车等符号快捷键
- cad怎么调整字体大小,CAD怎样修改字体样式
- PS中怎样打马赛克,ps怎么制作马赛克方格
- ps怎么做出发光的效果,PS可以怎样做物体发光效果
- 萝卜3公园26关怎么才能满星通过,萝卜3公园26关攻略图解法
- ai填色怎么填充颜色,ai填充颜色快捷键ctrl加什么
- ai怎么复制图形,ai可以怎样复制图形
- 怪物猎人世界最强弓,怪猎冰原全武器配装系列弓篇


