PS磨砂效果要怎样做
本文章演示机型:戴尔-成就5890 , 适用系统:windows10家庭版 , 软件版本:Photoshop 2021;
在PS软件中新建一个合适大小的画布 , 使用键盘快捷键Ctrl+J将背景复制一层 , 设置PS前景色为需要制作的PS磨砂效果颜色 , 在左侧的工具栏中 , 点击【渐变工具】右下角的三角形 , 在打开的工具选项中选择【油漆桶工具】 , 在画布上单击 , 即可使用PS前景色填充图层 , 然后右键单击复制出来的图层 , 选择【转换为智能对象】;
在PS上方的菜单栏中 , 选择【滤镜】-【杂色】-【添加杂色】 , 进入【添加杂色】界面后 , 可以一边修改数量一边观察预览的效果 , 也可以设置【平均分布】【高斯分布】等不同的效果 , 都设置好了以后 , 点击右上角的【确定】 , 磨砂效果就制作完成了 , 后续如果要更换磨砂图层的颜色 , 可以在【图层】面板中双击智能图层 , 将智能图层填充不同的颜色 , 即可更换磨砂效果的颜色;
本期文章就到这里 , 感谢阅读 。
ps磨砂质感是如何做出来的呢1、首先新建一个图层1 , 选择你所要的颜色
2.再新建一个图层2填充白色
3、在滤镜下拉菜单中--杂色--添加杂色 , 选择合适的参数使图层2变成
4、在图层面板中调整图层2的混合模式
5、这样就可以得到你想要的磨砂效果
ps怎么做出磨砂的背景效果这样有质感的磨砂效果如何制作呢?
系统:WIN10
设备:Photoshop CS6
STEP 1
【PS磨砂效果要怎样做,ps磨砂质感是如何做出来的呢】新建1024*1369的画布 , 分辨率设置150像素/英寸 , 颜色模式选择RGB颜色(8位) , 背景内容白色 , 给画布起个名 。
为了使后面的效果显示更明显 , 先任意填充一种背景色 , Alt+delete填充 。
STEP 2
新建图层(图层1) , 填充白色 。
滤镜—杂色—添加杂色 , 数量可根据自己需要设置 , 选择均匀分布 , 勾选单色 。
将图层1的混合模式改为叠加 。
STEP 3
将图层1复制一层 , 图像—调整—反相
STEP 4
新建图层2 , 填充白色到透明的渐变 , 混合模式改为叠加
STEP 5
选中背景层 , 图像—调整—色相/饱和度
最终调整出想要的效果 。
如何利用ps制作磨砂效果图操作步骤/方法
1
可以通过更改图片的不透明度将图片制作成磨砂效果 。
2
1.点击矩形工具框选出区域 。
3
2.点击油漆桶工具按Ctrl+delete将图片填为白色 。
4
3.在混合选项中将不透明度设为20 , 使用白色描边 。
5
4.在滤镜窗口点击模糊中的高斯模糊将半径设置为10 。
6
5.根据以上步骤就可以制作出磨砂效果了 。
注意事项/总结
1.将不透明度设为20,使用白色描边 。2.在高斯模糊中根据需求设置半径值 。
ps如何做出灯光效果1 , 双击打开photoshop软件 , 按ctrl+n新建一1300px*800px的白色背景图像 。
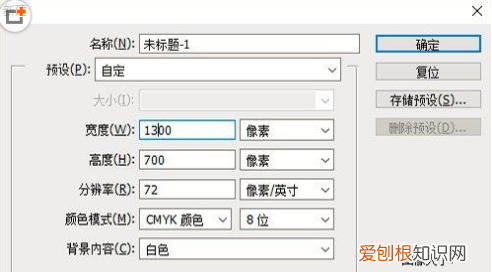
文章插图
2 , 点击菜单栏的“滤镜” , 找到“杂色”后 , 点击“添加杂色” 。
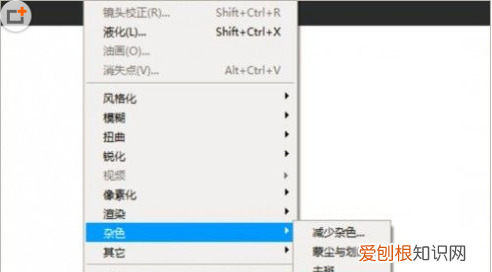
推荐阅读
- 密洛陀到底是什么东西,盗墓笔记巴乃的张家古楼穿梭于石壁里的密洛陀究竟是什么
- 内存频率越高越好还是越低越好,内存控制器频率和内存频率的关系
- PS滚轮缩放可以怎样设置,ps滚轮缩放怎么设置快捷键
- ai上色怎样弄,ai怎么给部分上色
- cdr中如何扣图,用cdr怎么抠图片
- 汽车开空调声音大 快来找找原因怎么办
- 搜索引擎登录入口,程序员常用的搜索引擎工具
- vcf文件可以怎样转成excel
- 国外经典电影,推荐7部外国好看的经典电影


