ai上色怎样弄
本文章演示机型:戴尔-成就5890,适用系统:windows10家庭版,软件版本:Illustrator 2021;
打开要上色的ai文件,选中要上色的形状,鼠标右键单击选择【取消编组】,如果选中的形状中群组的文件,需要分别上色的,则需要取消编组,选择需要上色的一个形状,在属性面板中点击【填色】前的色块,选择一个颜色即可进行填充,如果上层的形状较大,导致无法选中下层要填色的图层时,则右键单击上层的形状,选择【排列】,在排列中调整图层的顺序,即可选中下层的图形;
按照上述的方法,通过不断的调整图层顺序和取消编组,分别选中要填色的形状填充颜色,或者使用渐变进行填充,接下来再看一下实时上色工具,如文章所示,通过几条直线将一个正方形分成了大小不等的几个区域,接下来使用实时上色工具给这几个区域分别上色,全选形状后,选择【对象】-【实时上色】-【建立】,建立形状后选择工具箱中的【实时上色工具】,快捷键是【K】,在属性面板中设置好【填色】的颜色后,依次单击要填色的区域即可;
本期文章就到这里,感谢阅读 。
ai怎么给部分上色在AI中给图片上色可以按照以下步骤进行:
打开Adobe Illustrator软件,导入要上色的图片文件 。
选择“图像跟踪器”工具,将图片转换为矢量图形 。
选择“直接选择工具”,选中需要上色的区域 。
选择“填充颜色”或“描边颜色”面板,选择要应用的颜色 。
单击选中的区域,即可填充颜色或描边 。
如果需要修改颜色,可以选择相应的区域,再次单击面板中的颜色选项进行更改 。
如果需要应用渐变色,可以选择相应的区域,然后从面板中选择“渐变”选项并进行相应的设置 。
完成后,将文件保存为所需的格式,例如AI、EPS或PDF 。
ai如何大面积上色如下:
操作设备:戴尔电脑
操作系统:win10
操作软件:ai6.0
1、电脑打开AI,画一个图形 。
2、画好图形后,点击左侧工具栏中的实时上色工具 。
3、点击实时上色工具后,点击工具栏中的填色选择颜色 。
4、选择颜色后,把鼠标放到一个图块中就会显示红色边 。
5、点击一下鼠标左键就可以给这个块上色了 。
星月怎样快速上色ai作图过程中,需要根据不同要求进行颜色的填充,下面我们一起来学习快速填充颜色的方法,具体步骤如下:
1、首先,打开ai的软件,执行菜单下的文件—新建,新建一个画板 。夏夏的画板大小为500*400,大家根据自己的需求来新建画板 。
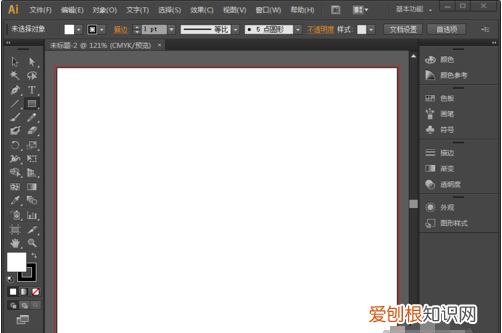
文章插图
2、现在我们先来任意画一个圆,给它填充上颜色 。选择左侧工具箱中的椭圆工具,下面以椭圆为例来操作 。
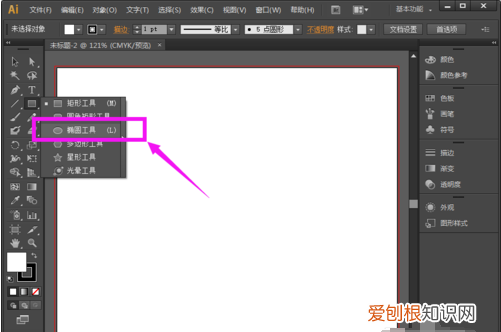
文章插图
3、首先我们要在画板上,用鼠标点击,拖动鼠标可以画出一个圆,如下图示例 。
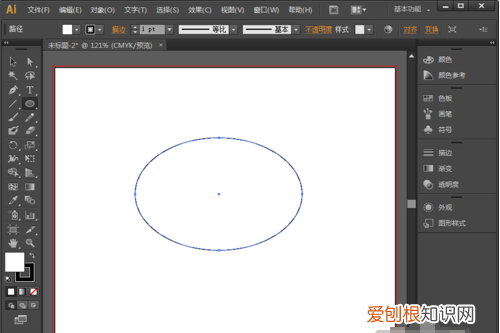
文章插图
4、在椭圆工具的上方有属性栏,图中用红色方框标出,左边的选框表示填充,右边的表示描边 。
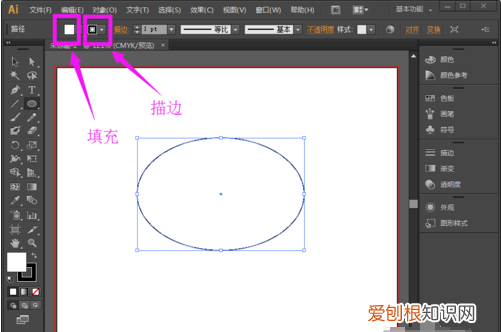
文章插图
5、我们点击填充和描边的下拉,可以看到颜色块,根据自己的需要选择自己想要的颜色 。夏夏在这里将描边设置为黑色,填充设置为红色,为了方便观看,将描边的大小改大一点 。
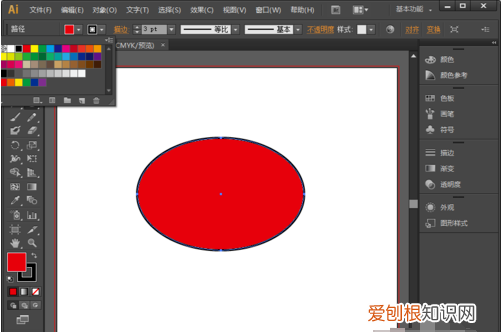
文章插图
推荐阅读
- PS滚轮缩放可以怎样设置,ps滚轮缩放怎么设置快捷键
- cdr中如何扣图,用cdr怎么抠图片
- 汽车开空调声音大 快来找找原因怎么办
- 搜索引擎登录入口,程序员常用的搜索引擎工具
- vcf文件可以怎样转成excel
- 国外经典电影,推荐7部外国好看的经典电影
- dota2天梯积分对应段位,详解DOTA2天梯各分数段的区别
- 如何制作二寸照片电子版,小二寸照片电子版怎么弄免费
- cdr可以怎样把文字做成弧形,cdr里怎么把一排字弄成半弧形


