win11系统发布之后许多感兴趣的小伙伴都想升级体验一番 。但是安装的过程中大家都遇到了一些问题,在哪儿下载,怎么安装或者老是安装失败 。本期我就把这些问题综合在一起 , 让我们一起来看看吧!

文章插图
我们这次采用的方法是用官方工具制作系统盘来给电脑安装新系统 , 虽然网上也有很多第三方制作工具能够制作系统盘,但官方工具提供的是原版系统,没有任何软件捆绑,并且操作来讲更加简单 。

文章插图
当然配置较老的朋友也不用担心,等会我们会模拟配置较老的平台如何跳过“TPM”、“系统检测”解决安装失败的问题 , 保证新老平台的小伙伴都能顺利装上新系统!
第一步:制作系统盘首先准备一个容量8G以上的U盘,U盘建议大家购买大厂正品U盘,寿命和速度都有保障的同时,稳定性也比较好不会出现安装到一半无法识别的问题,把准备好的U盘插上电脑开始制作系统盘,开始之前建议先把U盘格式化一遍,这里要注意一下的是如果你用的是以前的U盘这时建议你查看一下U盘格式是否为NTFS,有些老U盘是FAT32格式,这个格式不支持4G以上的文件,而现在的系统ISO文件很多都超过4G了,这会导致无法制作系统 。

文章插图
格式化好了我们就可以制作系统了,首先百度搜索 win10官方下载,进入后我们在网址栏把win10 改成11按回车,进去以后就是微软官方的下载网页 。

文章插图
我们找到“创建window11安装”,此时会下载安装工具 , 下载完成后这个工具,此时会出现许可声明和语言版本我们直接无脑下一步 , 之后就来到安装介质这里,我们选择U盘选项,在弹出的页面中找到我们插入的U盘名称然后点击下一步 。

文章插图
外接设备比较多的小伙伴一定要注意千万不能点错了 , 否则U盘资料被格式化就后悔莫及了 , 建议大家只插一个要装系统的U盘 。接下来的时间就是耐心等待,软件会自动帮我们下载好,下载好了完成即可,系统盘就已经制作好了 。
第二步:设置U盘启动我们把制作好的系统盘插入想安装系统电脑的USB接口,然后开机准备重装系统 。
此时有两种方法:
1,大家可以根据自己的主板品牌找到相应的U盘启动快捷键进行刷机,以我华硕主板举例,可以看到快捷键是F8 。

文章插图
电脑开机后我们连续按下对应按键 , 这时屏幕上就会出现几个选项 , 选择带有UEFI字样的选项,然后鼠标点击OK或者按下键盘回车键,此时U盘里的安装程序就会自动运行,我们耐心等待系统安装即可 。

文章插图
2,进入BIOS设置U盘为第一启动项进行刷机 , 一般进入BIOS通用按键都是 F2或者delete,当屏幕出现主板LOGO我们连击DEL按键,在bios界面点击启动选项,在下方的启动选项里把第一选项更改为我们刚插上的装机U盘 。

文章插图
大家可以根据自己的U盘容量或者选项中带有UEFI的字样进行选择 , 然后在下方的“启动更改”选项里双击我们的U盘就能成功进入安装界面了 。这一步主要是需要找到BIOS里面的硬盘启动选项设置U盘启动,如果是新平台的小伙伴不用担心,主板BIOS里面一般都会有中文翻译方便查找,如果是老平台的小伙伴可以根据自己的主板品牌在网上搜索 , 更改好启动项后就能进入安装过程 。

文章插图
第三步:安装系统当我们看到下方的圆圈就代表着安装程序顺利启动,此时会出现系统安装程序选项,我们进入下一页,选择现在安装——我没有产品密钥,随后就会进入系统版本安装 。如果之前使用的是品牌机或者笔记本选择之前系统的版本,联网win11会自动激活 。
我们以专业版为例,进入下一页 , 通通过声明条款,然后在安装类型里面选择自定义安装选项,此时会出现windows硬盘安装页面,这里我们选择想安装系统的新硬盘即可 。
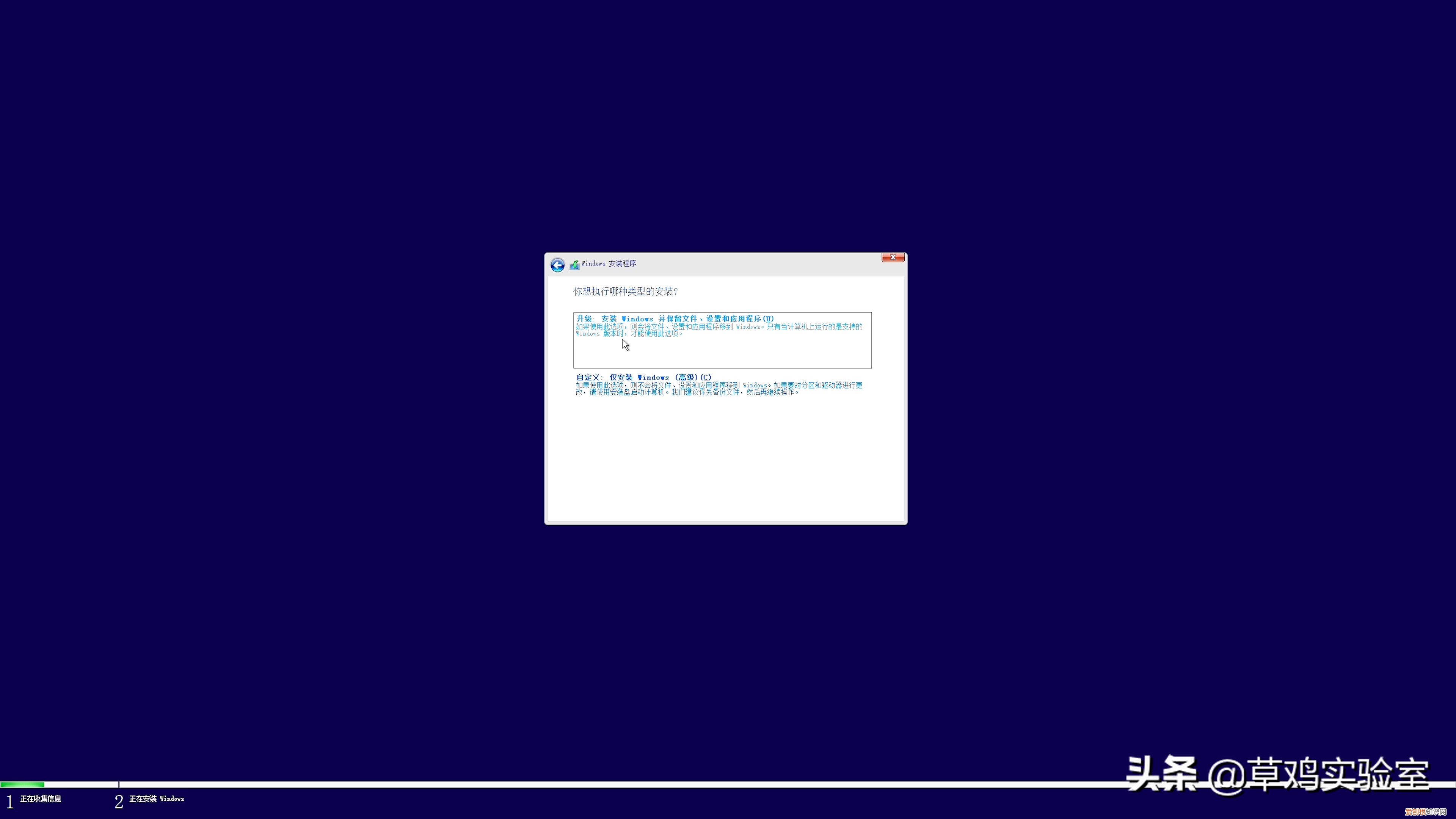
文章插图
如果你是重装,此时会出现其他几个分区选项,我们删除同一磁盘掉其较小分区,选择容量最大的主分区装系统即可,最后耐心等待进度条安装完成就能进入新系统了 。

文章插图
上述安装过程适用于硬件平台较新或者新装机的小伙伴 , 由于windows 11对硬件要求较高,因此硬件平台较老的小伙伴会卡在系统版本安装这里,它会出现“你无法安装win11”提示 。

文章插图
不过不用担心,我们在这里按下键盘的“shift”和“F10”,此时会出现命令符弹窗 , 输入“regedit”按下回车,弹出注册表编辑器 。

文章插图
选择第三项,下方列表中点击“SYSTEM”(ps:下面操作大家一定要注意大小写,否则会导致安装失败),找到“Setup”选项,右键新建一个项 。

文章插图
新项重命名为“LabConfig” 。

文章插图
然后我们在右边的空白界面右键新建“DWCOD32位值”文件 , 并把名字改为“BypassTPMCheck”(后期:跳过TPM检查的意思) 。

文章插图

文章插图
然后点击此文件 , 在弹出的页面中把“数值数据”改为(00000001后期字幕)7个0一个1,请大家不要填错 , 最后点击确定保存 。
之后我们重复上一步,再建一个“DWCOD32位值”文件,名字更改为“BypassSecureBootCheck”(后期:跳过安全启动检查的意思) 。

文章插图
同样在弹出的页面中把数据改为7个0一个1,然后确定保存 。

文章插图
最后关闭注册表编辑器,这时再点击安装程序左上角返回按钮就能顺利选择windows版本并进行安装了 。
第四步:新系统初始化设置当我们完成以上操作时经过耐心地等待相信小伙伴们都已经能顺利看见我们熟悉的windows初始化页面 。

文章插图
此时可以准备进入系统了,首先设置国家地区,一般默认是中国,然后是按键布局默认是拼音,我们选“是”并且跳过第二种,网络选项中大家根据自己的需求决定是否连接,我选择暂时跳过,设备命名可以根据自己的喜好设置 , 密码这里根据自己的使用场景来设置,不需要密码的话点击“下一步”即可,最后是隐私设置选项 , 我一般全部关闭 。

文章插图
【u盘win11安装详细教程图解】考虑到每人习惯不同演示我就选默认选项,然后点击“接受” 。全部设置完成以后我们耐心等待片刻就能进入系统啦!

文章插图
推荐阅读
- 天猫精灵cc10电池版和普通版区别对比怎么样,哪款性价比高更值得买?
- 索尼回音壁htst5000评测图文爆料
- 乐檬k12pro手机评测怎么样?
- 联想yoga13s锐龙版怎么样值得买吗?
- 苹果iphone15什么时候上市
- 什么猫粮好一点,什么牌子好还便宜?
- 小米11 ultra评测值得买吗,真的发热严重?
- thinkpad x1 carbon2021性能释放如何?
- 31省区市新增本土确诊75例


