ps该咋得才可以复制选区
本文章演示机型:戴尔-成就5890 , 适用系统:windows10家庭版 , 软件版本:Photoshop 2021;
使用钢笔工具绘制出路径后 , Ctrl+回车键将路径转换为选区 , 需要复制选区时 , 按键盘上的Ctrl+【N】键新建一个文档 , 先来试一下复制、粘贴通用的快捷键 , Ctrl+【C】复制选区内容 , 打开目标文档后 , 按Ctrl+【V】键就能将选区的内容粘贴过来了;
或者在要复制选区的文档中 , 选择【移动工具】 , 将鼠标光标移动到选区内部时 , 按住鼠标左键拖动到目标文档后松开 , 选区内容被直接复制过来 , 当需要在文档内部复制选区时 , 直接按Ctrl+【J】键 , 即可将选区复制一层;
本期文章就到这里 , 感谢阅读 。
ps怎么把选区内容复制到另一个图层内部1、电脑打开Photoshop软件 。
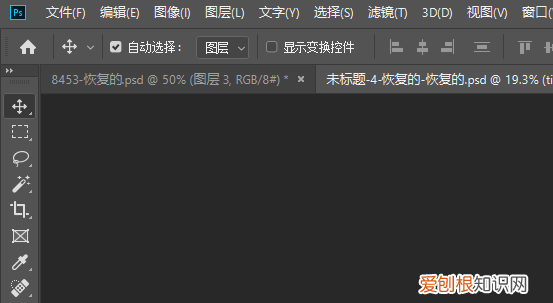
文章插图
2、打开Photoshop后 , 打开一张图片 。
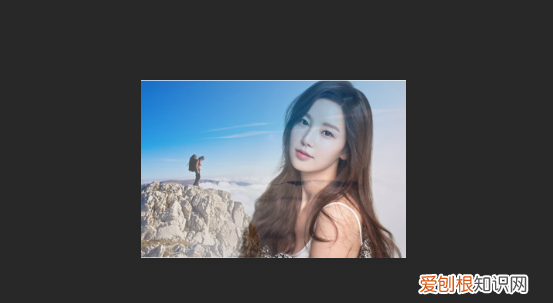
文章插图
3、打开图片后 , 选择左侧工具栏中的矩形或者套索工具 。
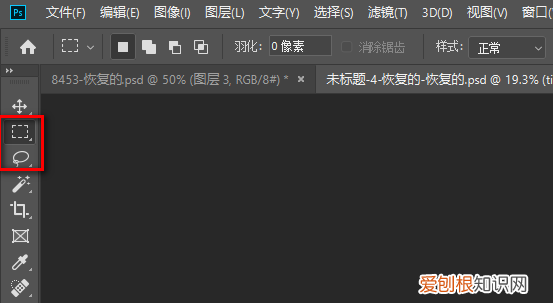
文章插图
4、选择矩形工具后 , 将要复制的部分给框选起来 。
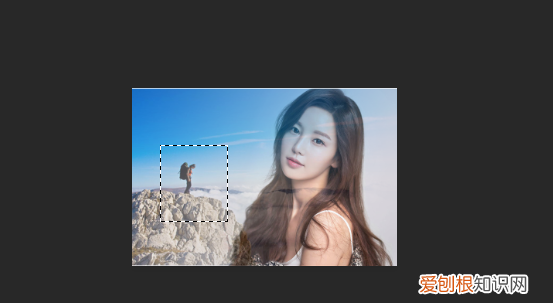
文章插图
5、将复制部分框选后 , 按Ctrl+J就可以将矩形选框中的部分单独复制到另一个图层上 。
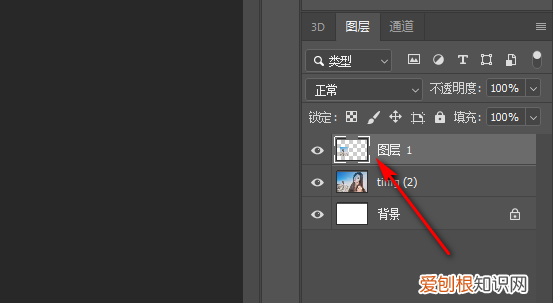
文章插图
ps怎么复制选区如下:
操作设备:戴尔电脑
操作系统:win10
操作软件:PS软件4.0
1、在电脑上打开PS软件进入 。
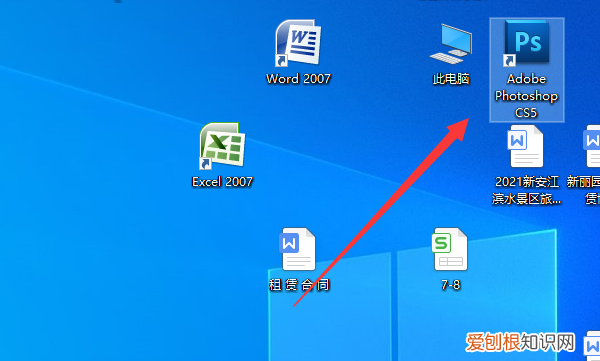
文章插图
2、在打开的PS软件中点击左上角的文件 , 选择打开按钮 。
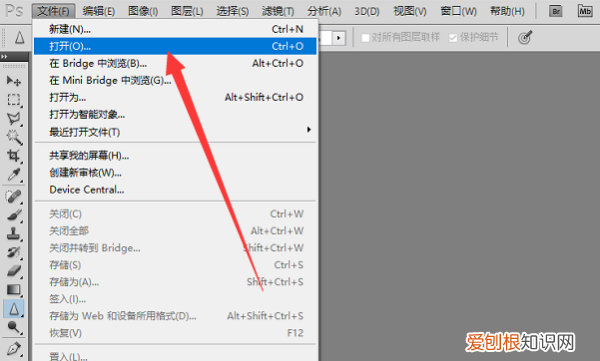
文章插图
3、选中需要的图片点击打开按钮 。
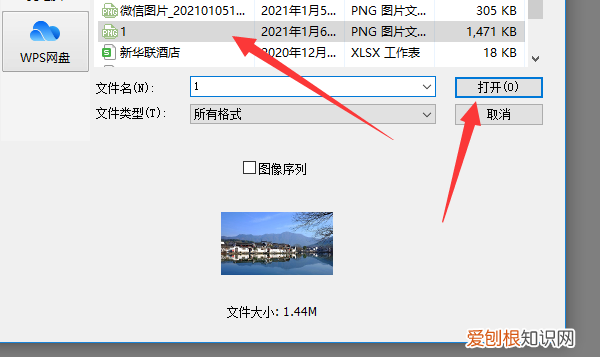
文章插图
4、如点击矩形选框工具 , 在该图片上选择一个区域 。

文章插图

文章插图

文章插图
7、此时就可以在图层界面中看到已经将选择的矩形区域复制了一层了 。
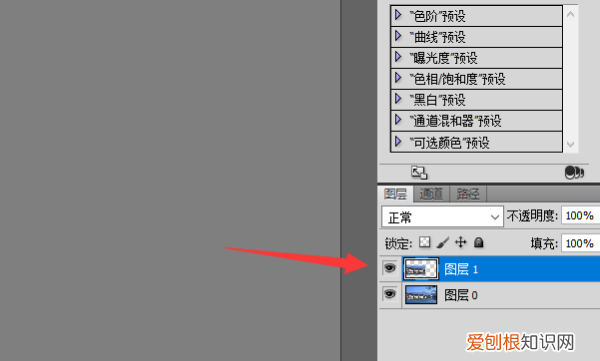
文章插图
8、为了直观看到复制的选区 , 可以点击原图前面的眼睛 。此时即可直观看到选区复制的图片了 。

文章插图
ps中怎么复制选区到新图层里详细操作步骤如下:
1、首先 , 打开计算机上的Photoshop软件 , 如下图所示 , 然后进入下一步 。
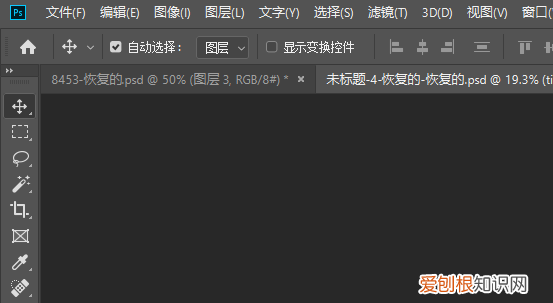
文章插图
2、其次 , 完成上述步骤后 , 打开图片 , 如下图所示 , 然后进入下一步 。
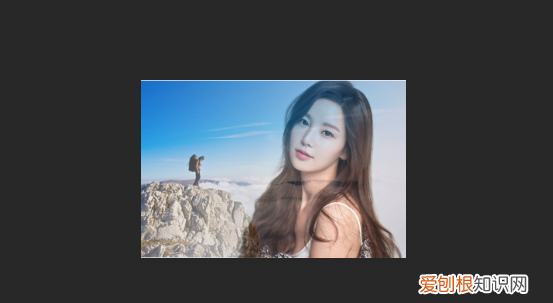
文章插图
3、接着 , 完成上述步骤后 , 从左侧的工具栏中选择矩形或套索工具 , 如下图所示 , 然后进入下一步 。
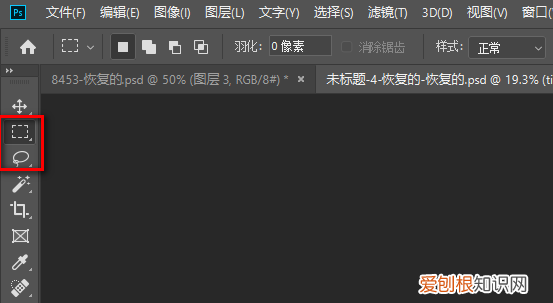
文章插图
4、然后 , 完成上述步骤后 , 将要复制的区域框选起来 , 如下图所示 , 然后进入下一步 。

文章插图
5、最后 , 完成上述步骤后 , 按Ctrl
+ J就能将矩形选区复制到另一图层了 , 如下图所示 。这样 , 问题就解决了 。
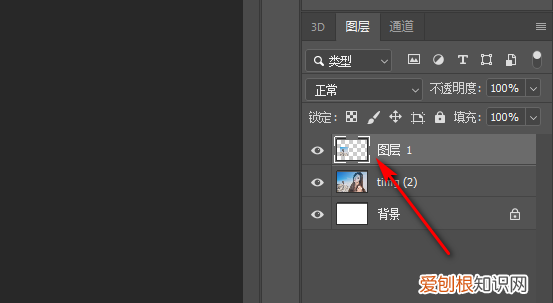
文章插图
ps怎么怎么复制选区(1)ps打开一张图片(快捷键Ctrl+O) , 打开后效果如下:

文章插图
(2)点击选项栏中仿制图章工具(快捷键S) , 如下图所示:
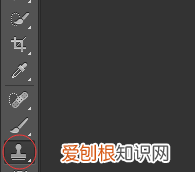
文章插图
(3)按住alt键 , 光标变成靶心形状后代表可以寻找防制源(要防制的对象)了 , 我这边的仿制源是一只鸽子 。
(4)取样后就可以按照画笔用法来涂抹出仿制的对象 , 找到合适的位置 , 点击在开始画 , 这样就很快将鸽子复制过去 , 最终复制效果如下图所示:

文章插图
注意:
(1)为了避免每次重新取样 , 而导致每次都重新开始画 , 这时选项栏中需要打勾对齐 。
(2)在画的过程中 , 可以结合快捷键“[”,“]”来调整画笔的大小 。
【ps该咋得才可以复制选区】以上就是关于ps该咋得才可以复制选区的全部内容 , 以及ps该咋得才可以复制选区的相关内容,希望能够帮到您 。
推荐阅读
- 鹤壁职业技术学院
- 安徽财贸学院是几本 安徽财贸职业学院
- 台州职业技术学院怎么样 台州职业技术学院
- 河北省教育考试院官网 河北教育考试院
- 经典人生格言警句
- 梦见老人被警察抓走了 梦到跟长辈做那事
- 暖心八字短句小清新给女儿
- 怀孕会致扁桃体肿大吗
- 人生格言精选句子


