cdr填充要怎样操作
本文章演示机型:戴尔-成就5890,适用系统:windows10家庭版,软件版本:CorelDRAW 2021;
CDR填充的方式比较多,打开要进行填充的CDR文件,选中要填充的图形后,在右侧的调色板中选择颜色,即可使用选择的纯色填充图形,需要使用自定义颜色进行填充时,双击色块,进入【编辑填充】设置窗口后,设置自定义颜色填充即可,或者选中要填充的图形后,选择工具箱的【交互式填充】工具,在上方的属性栏中选择【渐变填充】,然后选择渐变填充的方式,这里选择【椭圆形渐变填充】,然后修改渐变的颜色、角度等即可;
也可以选择要填充的图形后,选择上方的【双色图样填充】,修改填充图样的大小、图样的类型,以及图样的填充颜色等,还有【向量图样填充】【位图图样填充】,等填充的设置方法都基本相同,大家可以一边设置一边观察效果,这里就不单独进行介绍了;
本期文章就到这里,感谢阅读 。
cdr怎么吸取颜色填充快捷键选取吸管工具先吸取颜色,吸取颜色前有两个选择,一个是样本颜色一个是样本属性,属性里包括颜色填充,边框颜色,文本格式等 。不要选择错了,吸取颜色就选择样本颜色 。然后点击色块,填充的时候按shift键变成了油漆桶,这时就可以填充了 。
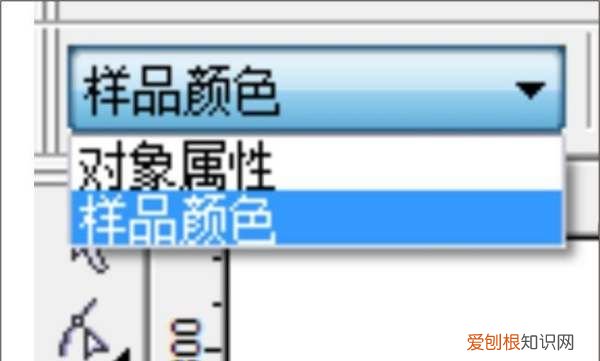
文章插图
cdr怎么填充自己画的图案颜色第一步:首先我们打开电脑上的coreldraw2022软件,绘制一个需要填充颜色的图形.
第二步:然后我们在右侧的颜色面板中,点击选择颜色进行填充图形
第三步:如果我们想要改变轮廓颜色或轮廓线大小,可以在上方的属性位置,调节边框的大小粗细
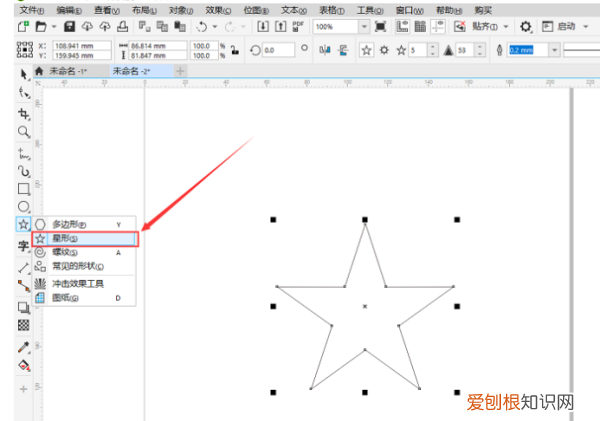
文章插图
CorelDRAW 全称“CorelDRAW Graphics Suite“,也就是众所周知的”CDR“,是一款智能高效的平面设计软件,广泛应用于排版印刷、矢量图形编辑及网页设计等领域,30多年来无数优秀的设计师通过CorelDRAW大胆展现真我,交付了出众的创意作品!另外也因为“.cdr”是平面设计软件CorelDraw的专用源文件保存格式,cdr格式文件需要用CorelDRAW软件打开进行浏览与编辑,所以cdr也逐渐成为CorelDRAW的代称 。
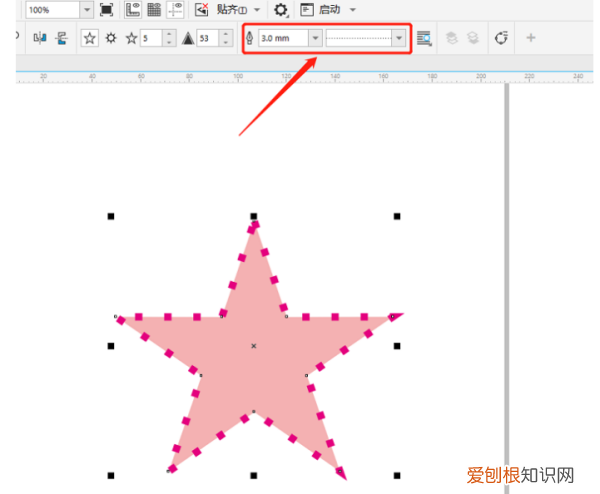
文章插图
套件包含软件程序:
CorelDRAW:矢量插图和页面布局的全功能图形设计应用程序,专注于矢量图形设计 。
CAPTURE:截图工具,可以一键捕获并保存电脑屏幕的图像 。
CDR怎么添加自定义填充图案材料/工具:CorelDRAW
1、打开CorelDRAW,先做一个图形,进行导出保存 。
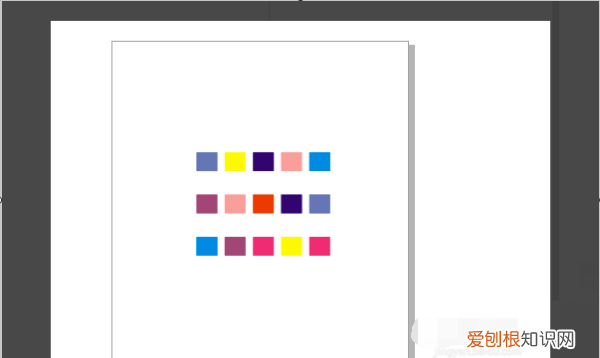
文章插图
2、点击工具箱的“图样填充”按钮选项 。
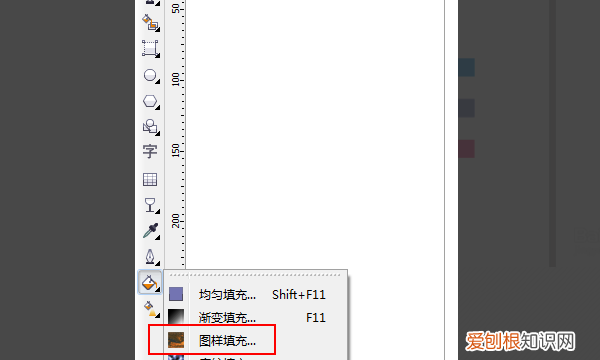
文章插图
3、打开对话框,点击装入按钮选项 。
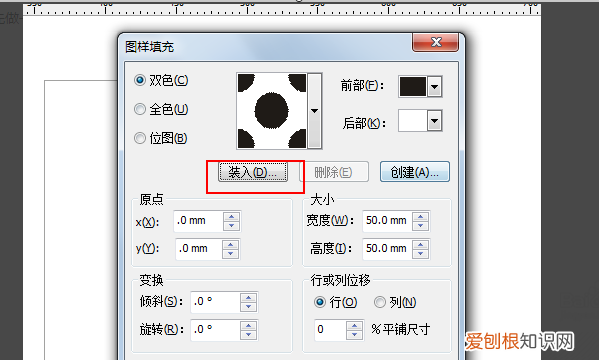
文章插图
4、找到刚才保存的图片
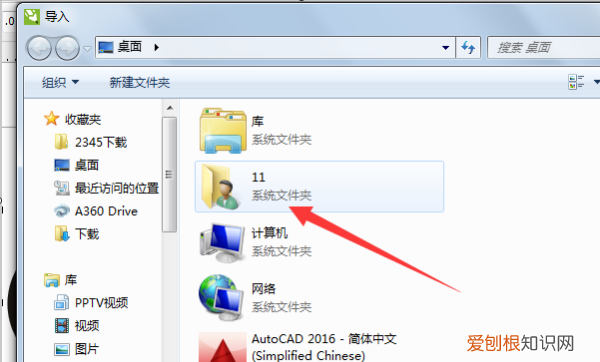
文章插图
5、然后点击导入按钮 。
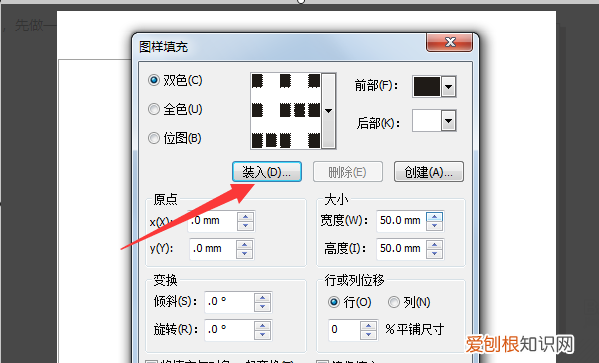
文章插图
6、最后看下效果 。
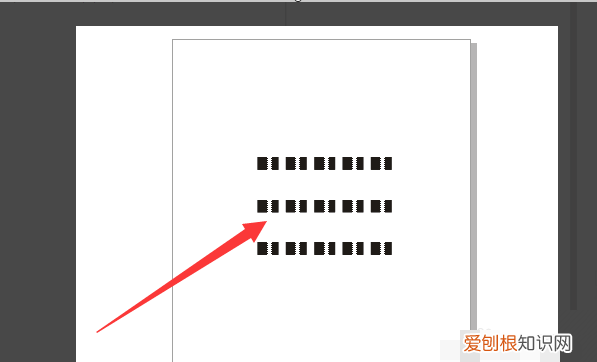
文章插图
Cdr如何填充颜色cdr中填充颜色的方法就是单击鼠标左键 。设置轮廓线的方法,主要包括,点击鼠标右键 。
【cdr填充要怎样操作,cdr怎么吸取颜色填充快捷键】以上就是关于cdr填充要怎样操作,cdr怎么吸取颜色填充快捷键的全部内容,以及cdr填充要怎样操作的相关内容,希望能够帮到您 。
推荐阅读
- 第二学士学位,什么是“第二学士学位”它和双学位的区别是什么
- 战战兢兢是什么意思 战战兢兢的意思及拼音
- 河南经贸职业学院升本率 河南经贸职业学院
- 学历证书,学历证书是指哪一个
- 滨州职业学院,滨州职业学院怎么样
- 高考分数线,2020年高考分数线
- 汕头职业技术学院「2021春季汕头职业技术学院611是什么专业」
- 拆了硬盘卖电脑不会泄密了吗 硬盘怎么拆
- 魅力女人格言说说


