cdr要咋的才可以删除不要的部分
本文章演示机型:戴尔-成就5890 , 适用系统:windows10家庭版 , 软件版本:CorelDRAW 2021;
【cdr怎么删除一部分,cdr要咋的才可以删除不要的部分】打开要处理的CDR文件 , 选择内容时发觉把所有的内容都选择了 , 这种情况下 , 鼠标右键对象 , 可以选择【取消群组】 , 也可以【全部取消组合】 , 这里选择【全部取消组合】 , 然后选择要删除的部分 , 直接按键盘上的【Delete】即可删除 , 框选全部则可以删除全部 , 或者可以使用【造型】功能删除图形的部分内容 , 比如这里有一个矩形和一个圆 , 圆的图形在上方;
当两个图形有部分重叠时 , 切换到【选择工具】 , 在上方的属性栏中点击【移除前面对象】按钮 , 即可将矩形与圆重叠的部分删除 , 只保留下层图形中未与上层图形重叠的一部分 , 如果选择【移除后面对象】 , 则可以将圆与矩形重叠的部分删除 , 只保留上层图形中未与下层图形重叠的一部分 , 在CDR中 , 【造型】功能经常被用来制作一些特殊的图形;
本期文章就到这里 , 感谢阅读 。
cdr怎么删除一部分cdr中可以使用裁剪工具把图片割掉一部分 , 具体操作步骤如下:
1、首先我们打开cdr这款软件 , 进入cdr的操作界面 。
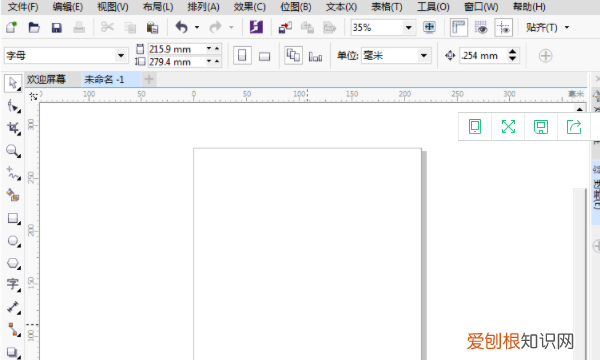
文章插图
2、在该界面内按下Ctrl+I键弹出导入对话框 , 在该对话框内找到我们的图片 。
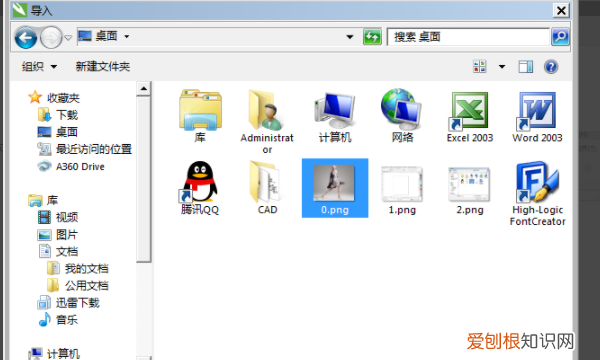
文章插图
3、找到图片后 , 点击导入在工作区里拖拽鼠标左键图片就导入进来了 , 在工具箱内找到裁剪工具 。
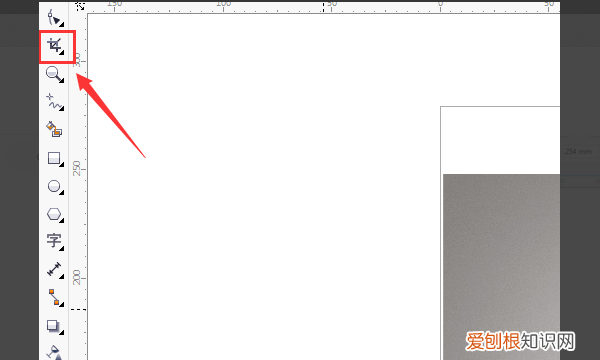
文章插图
4、使用裁剪工具在图片上绘制出裁剪的范围 。

文章插图
、
5、在设置里设置旋转角度为45° 。
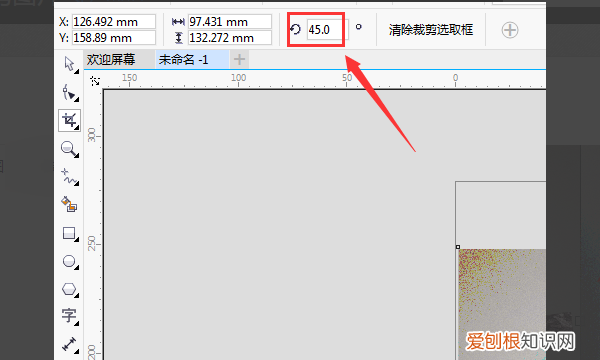
文章插图
6、设置好角度后可以看到刚刚的裁剪范围就发生了旋转 , 双击鼠标左键就完成了裁剪 。

文章插图
cdr怎么删除多余部分图片本视频演示机型:戴尔-成就5890 , 适用系统:windows10家庭版 , 软件版本:CorelDRAW2021;
打开要处理的CDR文件 , 选择内容时发觉把所有的内容都选择了 , 这种情况下 , 鼠标右键对象 , 可以选择【取消群组】 , 也可以【全部取消组合】 , 这里选择【全部取消组合】 , 然后选择要删除的部分 , 直接按键盘上的【Delete】即可删除 , 框选全部则可以删除全部 , 或者可以使用【造型】功能删除图形的部分内容 , 比如这里有一个矩形和一个圆 , 圆的图形在上方;
当两个图形有部分重叠时 , 切换到【选择工具】 , 在上方的属性栏中点击【移除前面对象】按钮 , 即可将矩形与圆重叠的部分删除 , 只保留下层图形中未与上层图形重叠的一部分 , 如果选择【移除后面对象】 , 则可以将圆与矩形重叠的部分删除 , 只保留上层图形中未与下层图形重叠的一部分 , 在CDR中 , 【造型】功能经常被用来制作一些特殊的图形;
本期视频就到这里 , 感谢观看 。
cdr怎么删除图形多余部分启动cdr软件 , 在cdr里面打开任意一张需要调整的图片;根据图片的实际情况 , 在cdr界面左侧使用相应的工具 , 在图片上画出特定的图形 , 圈出需要的部分图像;使用选择工具点击选中图片 , 接着点击菜单栏里的“效果” , 在下拉列表里选择“图框精确剪裁” , 再点击“置于图文框内部”;然后就会看到一个大大的黑色箭头 , 直接在圈出来的图像中的任意一个位置上点击一下 , 就可以得到需要的图像 , 切除不要的图像了;最后再点击“文件” , 选择“导出” , 把图片保存到电脑上 。
如何在cdr中删除不需要的内容CDR里面可以使用橡皮擦工具来擦除 。
1、首先 , 打开电脑上面的CDR软件 , 点击进入 。

文章插图
2、然后打开要修改的内容文件添加进入 。
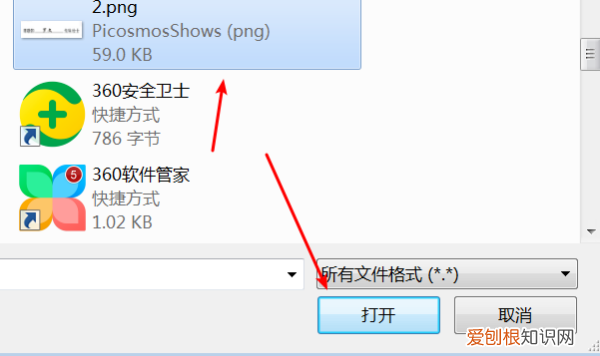
文章插图
3、再进入到CDR的界面 , 鼠标在左边栏里面点击 , 找到橡皮擦工具 。
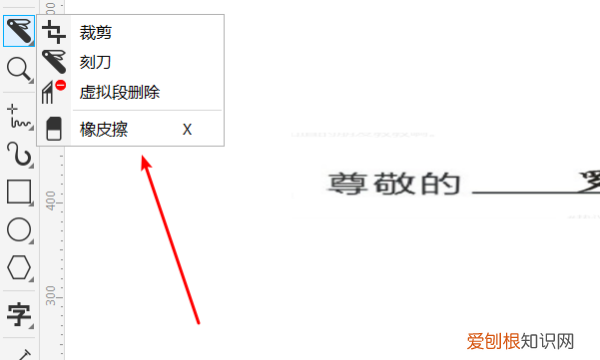
文章插图
4、然后再放大画面 , 调整橡皮擦的大小参数 , 对不需要的文字进行擦除 。
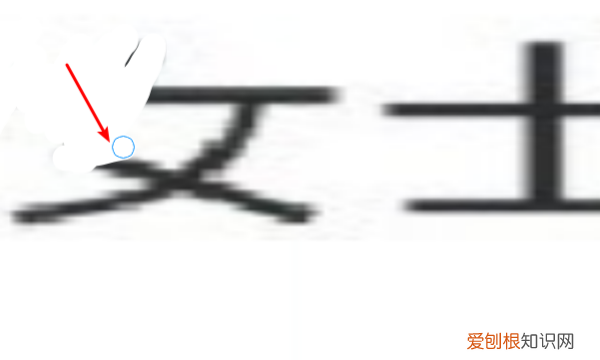
文章插图
5、最后不需要的文字就可以擦除掉了 。
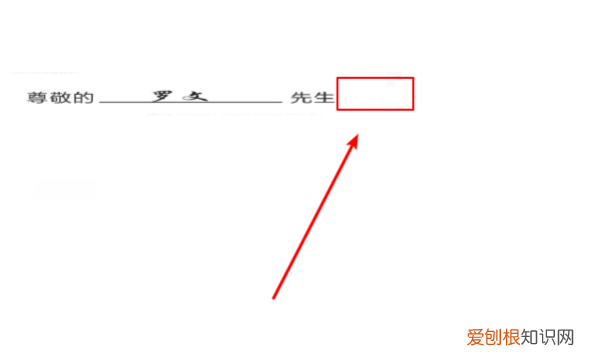
文章插图
以上就是关于cdr怎么删除一部分 , cdr要咋的才可以删除不要的部分的全部内容 , 以及cdr要咋的才可以删除不要的部分的相关内容,希望能够帮到您 。


