ps该咋得才可以将矩形变成圆角
本文章演示机型:戴尔-成就5890,适用系统:windows10家庭版,软件版本:Photoshop 2021;
进入PS工作界面,这里用两种不同的方法将矩形变成圆角,先将上方的图层隐藏,然后选择工具栏中的【矩形选框工具】,在要修改的矩形上,框选一个比矩形稍小的选区,选择上方菜单栏中的【选择】,找到下方的【修改】,选择【平滑】,就进入到了平滑选区的界面,因为矩形较大,所以将取样半径设置的大一些,这里设置为100,然后【确定】,按键盘上的Ctrl、Shift和【I】进行反选,然后按键盘上的【Delete】删除不要部分即可;
接下来,我们只显示上方的矩形,然后选择工具栏中的【圆角矩形工具】,在上方属性栏中,设置【选择工具模式】为路径,半径值同样设置为100,在要修改的矩形上,画一个比矩形稍小的路径,Ctrl+回车键将路径转换为选区,使用Ctrl、Shift和【I】进行反选,按【Delete】删除,仔细对比一下两种方法修改出来的圆角,使用圆角矩形工具制作的圆角更圆滑一些;
本期文章就到这里,感谢阅读 。
ps矩形选框工具怎么设置圆角在PS中用矩形选框工具绘制好矩形选区后,在其平滑命令中设置取样半径即可设置圆角 。具体操作请参照以下步骤 。
1、在电脑上打开PS软件,选择矩形选框工具,在绘图区绘制出一个矩形选区 。
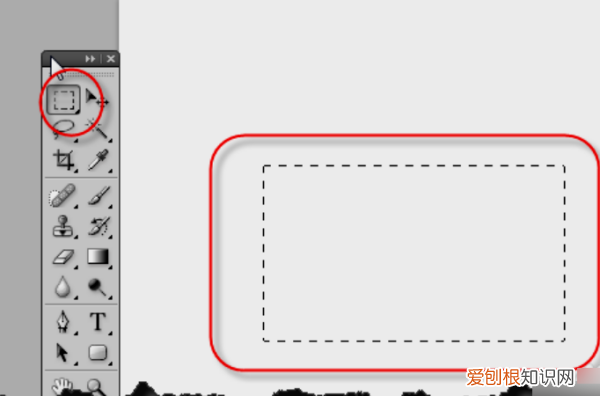
文章插图
2、然后在“选择”菜单页面下依次选择选项“修改/平滑” 。
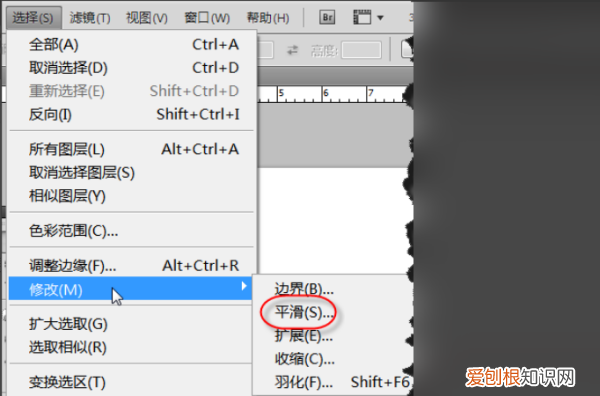
文章插图
3、然后在出现的对话框中按个人需求设置“取样半径”的数值,数值越大弧度越大 。
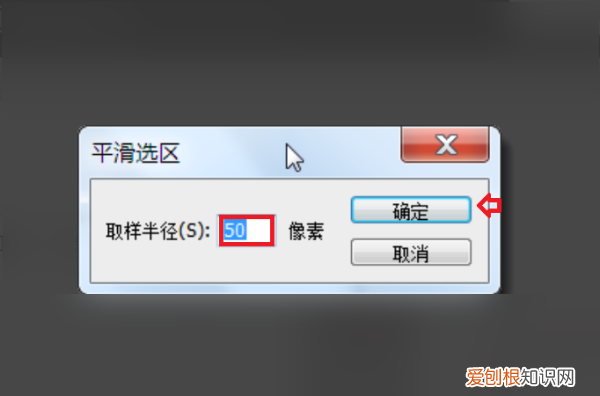
文章插图
4、然后在PS的绘图区中就出现一个圆角矩形选区 。
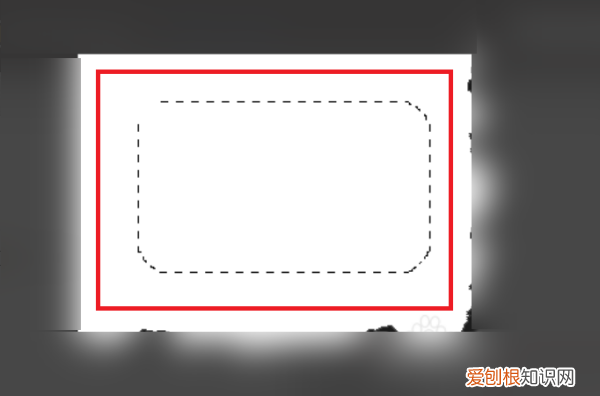
文章插图
5、再按快捷键【Alt+Del】为选区填充前景色,颜色按个人需求进行设置 。完成以上设置后,即可在PS中利用矩形选框工具绘制选区并设置圆角 。
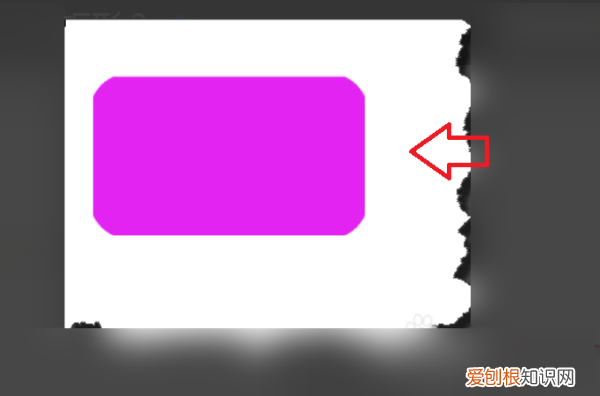
文章插图
ps怎么把图片裁剪为圆角矩形用ps把相片裁剪为圆角矩形的具体操作步骤如下:
1、首先在PS中进行打开要操作的图片文件 。
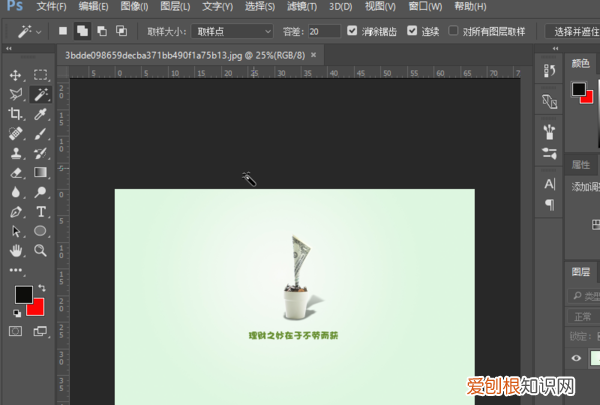
文章插图
2、接着在此页面按键盘上的“ctrl+c”组合键来进行后复制图层,然后在此页面中的左侧的工具栏中点击圆角矩形工具 。
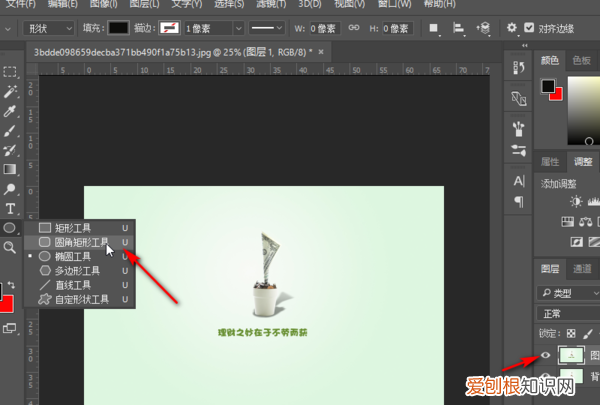
文章插图
3、接着在此页面的上方的设置“半径”和“形状模式” 。
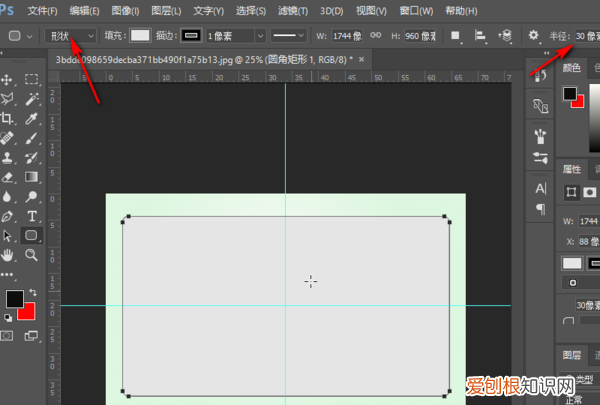
文章插图
【ps矩形选框工具怎么设置圆角,ps该咋得才可以将矩形变成圆角】4、设置完成之后,我们再按住键盘上的“alt”键,然后使用鼠标左键按住在图片正中心进行拖拽然后得到一个圆角矩形选区,接着再按键盘上的“ctrl”键,然后再使用鼠标左键点击右下方的“图层2”,接着再按键盘上的“Delete”键删除多余选区,然后就完成了 。
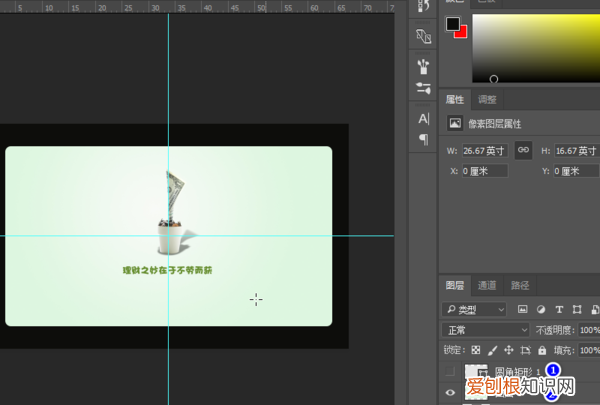
文章插图
ps圆角矩形工具怎么改圆角弧度ps圆角矩形工具通过设置半径就可以更改圆角,方法如下:
工具/原料:戴尔灵越7400、Windows10、Photoshop23.0.0
1、点击矩形工具
右键点击PS左侧的矩形工具 。

文章插图
2、选择圆角矩形工具
在右侧点击圆角矩形工具的选项 。
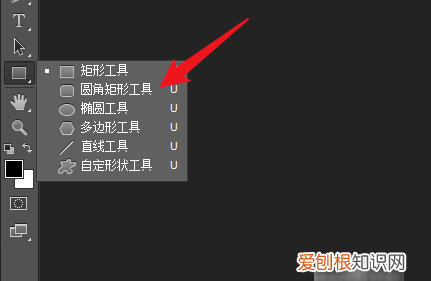
文章插图
3、输入半径
在上方输入圆角的半径 。
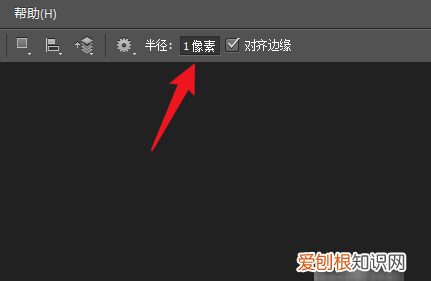
文章插图
4、绘制圆角矩形
拖动鼠标即可绘制圆角矩形 。
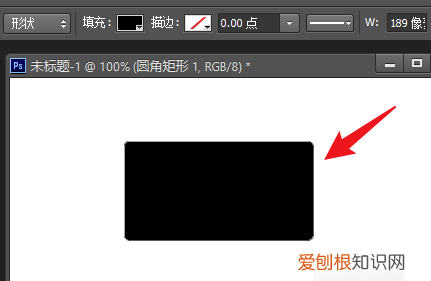
文章插图
ps圆角矩形工具怎么改圆角弧度PS工具箱中的工具可通过右键点击来切换 。下面用PS CS6演示切换方法:
一、首先是添加工具箱(如果已经有,可以忽略该步),点击窗口菜单,弹出选项中点击工具 。
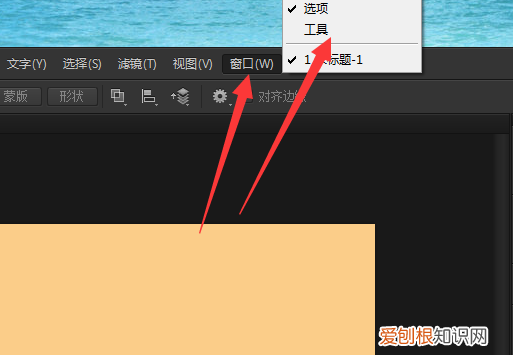
文章插图
二、 添加工具箱后,右键点击当前正在使用的形状工具 。
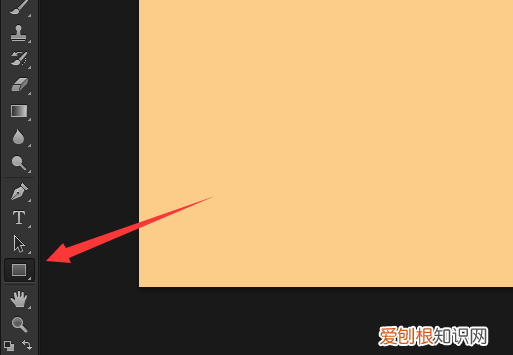
文章插图
三、如下图,这时即可弹出该工具下的全部工具,点击圆角矩形工具即可切换 。
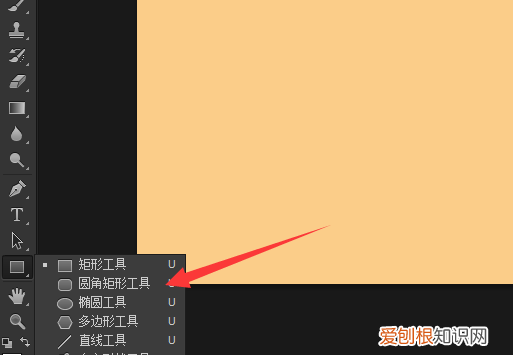
文章插图
四、切换后鼠标在画布上面拖拽即可绘制圆角矩形图形。
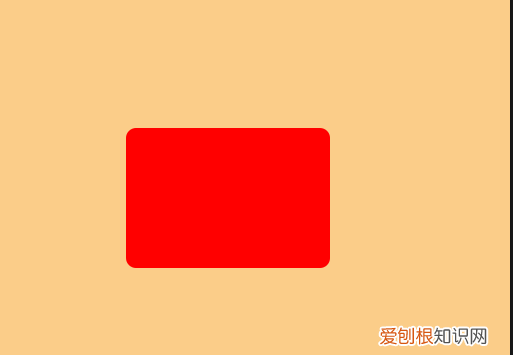
文章插图
以上就是关于ps矩形选框工具怎么设置圆角,ps该咋得才可以将矩形变成圆角的全部内容,以及ps该咋得才可以将矩形变成圆角的相关内容,希望能够帮到您 。


