cdr加粗要怎样操作
本文章演示机型:戴尔-成就5890 , 适用系统:windows10家庭版 , 软件版本:CorelDRAW 2021;
打开要加粗的CDR文件 , 比如这里花纹太细了 , 需要将其加粗一些 , 可以选择花纹 , 然后按键盘上的【F12】进入轮廓笔设置窗口 , 打开轮廓颜色设置窗口 , 点击右下角的【颜色滴管】 , 在CDR中吸取需要的轮廓颜色 , 再将轮廓的宽度设置的适当大一些 , 勾选【随对象缩放】和【填充之后】 , 点击【OK】就将花纹加粗了;
需要将文字加粗时 , 可以选中文字 , 打开属性栏中的【字体列表】 , 部分字体是有加粗版本的 , 这种字体的话 , 直接在字体列表中选择粗体即可将字体加粗 , 或者选中文字后按【F12】打开轮廓笔设置 , 按照上述的步骤设置文字的轮廓 , 同样可以加粗文字;
本期文章就到这里 , 感谢阅读 。
cdr如何加粗字体不加粗轮廓1、同种字体有些是有粗细分别的 , 可以选择粗体 。
2、给文字加轮廓线 , 可以加粗文字 , 增加多粗可以根据需要调整 。
3、轮廓工具可以给文字在外形上增加外扩边 , 增加多大范围可以根据需要调整 。
字体加粗后再加粗点怎么操作1、打开cdr软件 , 建立一个矩形的形状 , 可以随意给矩形填充一个颜色 , 如图
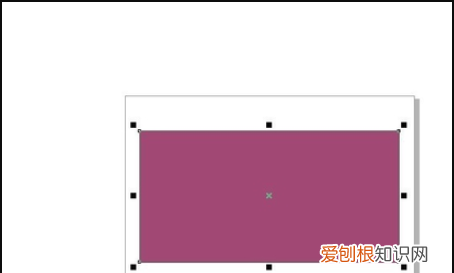
文章插图
2、在绘制好的矩形区域内 , 写出需要描边出来的文字 ,

文章插图
3、调整文字大小 , 给文字进行描边 , 如图

文章插图
4、选择文字 , 按键盘F12键 , 弹出文字描边的对话框 ,
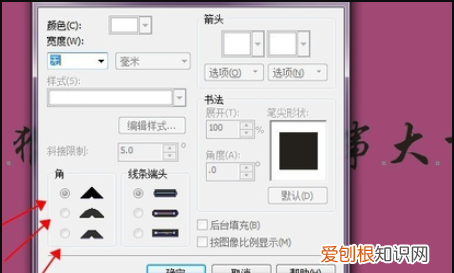
文章插图
5、选择描边的边框线和描边颜色进行调整 ,
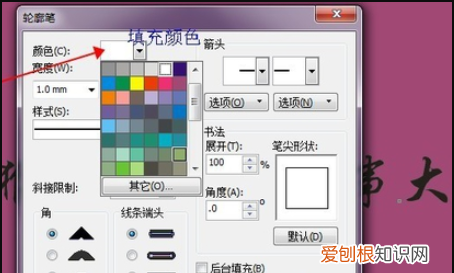
文章插图
6、勾选”后台填充“”按图像比例显示“后确认即可 。
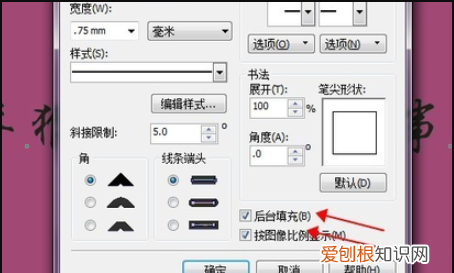
文章插图
7、这样就可以看到最终的文字描边效果了 。

文章插图
cdr怎么字体加粗快捷键1、部分字体 , 同一种字体有粗的和细的 , 可以选择粗的字体 。
2、给字体添加边框线 , 边框线随需要调整粗细 。
3、效果下拉菜单里选择轮廓图 , 选择外扩轮廓 , 扩大多少随需要 。
coreldraw描边怎么加粗1、首先打开coreldraw , 然后随便画一个线条 , 如图所示
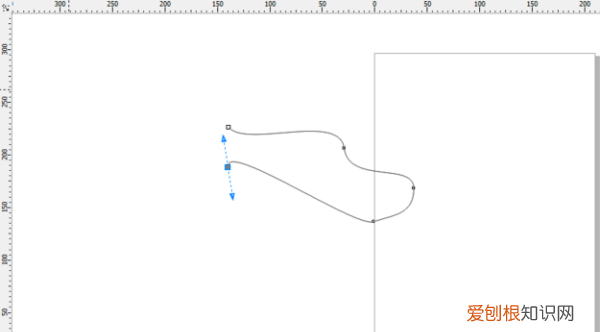
文章插图
2、鼠标左键单击画好的线条即可选中它 , 选中后如图
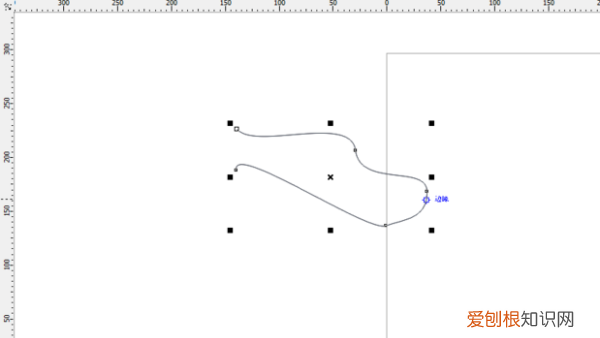
文章插图
3、在coreldraw上方的工具栏中找到线条粗心的选项 , 如图
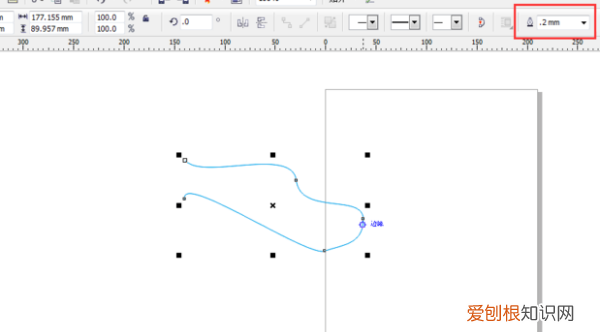
文章插图
4、将粗细值随便设置为一个更大的值 , 可以看到这条线段已经被加粗了
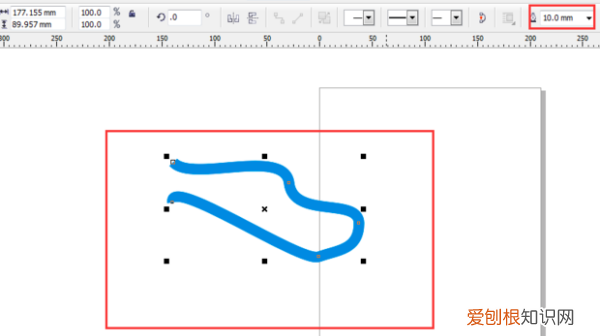
文章插图
cdr怎么加粗轮廓【cdr加粗要怎样操作,cdr如何加粗字体不加粗轮廓】cdr有专门的轮廓工具 , 有各种丰富的处理方式 。
选中一个图形 , 再在工具栏选择轮廓工具 , 这里选择预设的轮廓粗细 。
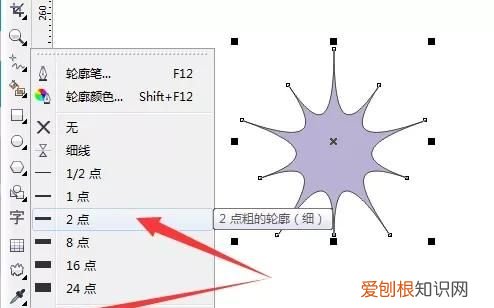
文章插图
也可以在属性栏 , 找到有钢笔尖符号的地方 , 选择轮廓粗细 。
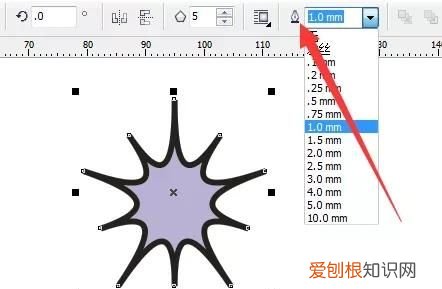
文章插图
以上就是关于cdr加粗要怎样操作 , cdr如何加粗字体不加粗轮廓的全部内容 , 以及cdr加粗要怎样操作的相关内容,希望能够帮到您 。


