ps该咋得才可以画出曲线
本文章演示机型:戴尔-成就3690,适用系统:windows10,软件版本:Photoshop 2021;
打开【ps】,点击ps主页左侧的【新建】,在弹出的新建小窗口中,设置好【宽度】、【高度】和【分辨率】等参数,点击右下角的【创建】,方法一、右击左侧的工具栏中【钢笔工具】,在弹出的选项框中,选中【自由钢笔工具】选项,接着在背景图层上进行绘制即可;
方法二、选择左侧工具栏中的【钢笔工具】,首先先在背景图层中任意点击一处,【新建工作路径】,接着再新建锚点,不过在新建锚点时,按住鼠标不要松开,将直接拖成曲线,按住【alt】键,鼠标点击新建路径的节点即可,来回操作即可绘制一条曲线;
本期文章就到这里,感谢阅读 。
ps怎么画出曲线后上色本视频演示机型:戴尔-成就3690,适用系统:windows10,软件版本:Photoshop2021;
打开【ps】,点击ps主页左侧的【新建】,在弹出的新建小窗口中,设置好【宽度】、【高度】和【分辨率】等参数,点击右下角的【创建】,方法一、右击左侧的工具栏中【钢笔工具】,在弹出的选项框中,选中【自由钢笔工具】选项,接着在背景图层上进行绘制即可;
方法二、选择左侧工具栏中的【钢笔工具】,首先先在背景图层中任意点击一处,【新建工作路径】,接着再新建锚点,不过在新建锚点时,按住鼠标不要松开,将直接拖成曲线,按住【alt】键,鼠标点击新建路径的节点即可,来回操作即可绘制一条曲线;
本期视频就到这里,感谢观看 。
ps中如何画一条曲线1、打开photoshop软件,点击文件,选择新建或者打开(选择一个电脑中保存好的图片);
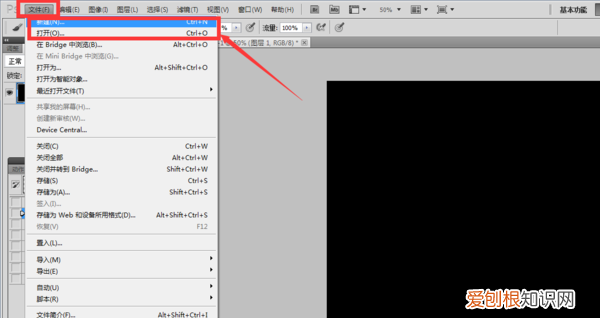
文章插图
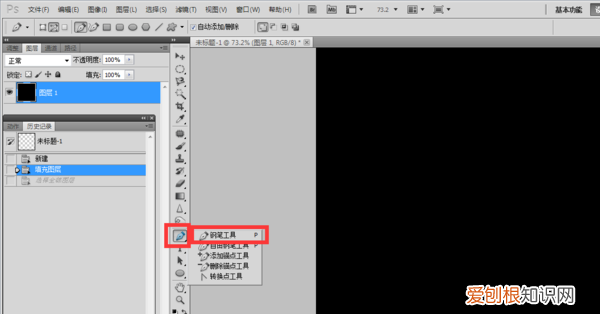
文章插图
3、在图中你想要画曲线的地方,点一个点;
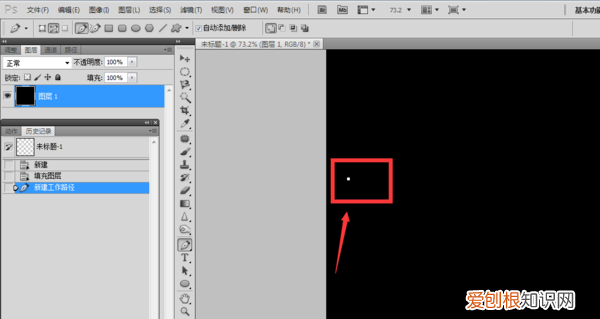
文章插图
4、找到你的曲线的终点位置,点第二个锚点的时候点住不要松手,上下左右移动,选择你需要的弧度,然后松手;
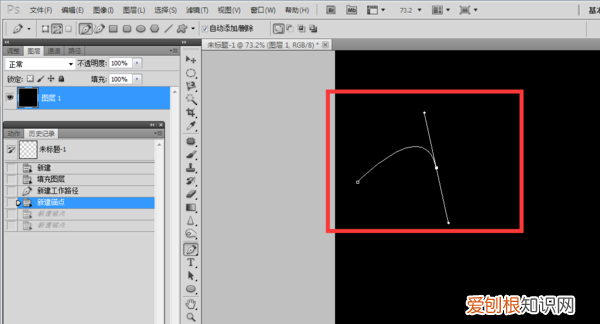
文章插图
5、重复上诉操作,按2、3步骤,画出自己需要的曲线轮廓,曲线就成功画出来了 。
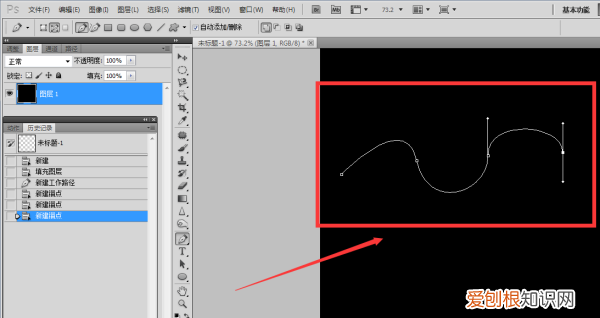
文章插图
ps怎么画曲线PS画曲线一般是用钢笔工具来画的,画的时候选择“形状”,画出来直接就是曲线形状 。
ps怎么画曲线1、首先打开photoshop软件,然后打开或新建一张图片;
2、然后在工具栏中选择画笔工具,下方可以调节画笔颜色;
3、选择你要画曲线的图层,然后就可以在图中画出你想要的曲线了 。
4、可以调节画笔的大小:画笔工具下,按着Alt + 鼠标右击,然后鼠标左右移动可以调节画笔的大小,上下移动可以调节画笔的硬度 。
1. 1、首先打开photoshop软件,然后打开或新建一张图片;
2. 2、然后在工具栏中选择画笔工具,下方可以调节画笔颜色;
3. 3、选择你要画曲线的图层,然后就可以在图中画出你想要的曲线了 。
4. 4、可以调节画笔的大小:画笔工具下,按着Alt + 鼠标右击,然后鼠标左右移动可以调节画笔的大小,上下移动可以调节画笔的硬度 。
【ps怎么画出曲线后上色,ps该咋得才可以画出曲线】以上就是关于ps怎么画出曲线后上色,ps该咋得才可以画出曲线的全部内容,以及ps该咋得才可以画出曲线的相关内容,希望能够帮到您 。
推荐阅读
- 白带呈咖啡色怎么回事
- 正常卵巢有几个卵泡
- 念珠菌阴道炎怎么得的
- 白带多透明像鼻涕一样正常吗
- b超检测排卵需要空腹吗
- 儿童包茎怎么清洗龟头
- 白带异常是什么症状
- 备孕可以喝梅花茶吗
- 独特搞笑的微信名字170个


