ai能怎样复制图形
本文章演示机型:戴尔-成就5890,适用系统:windows10家庭版,软件版本:Illustrator 2021;
【ai能怎样复制图形,ai怎么复制图形快捷键】打开一个空白的ai文档,选择工具箱中的【星形工具】,在画布上单击,设置好星形的参数后点击【确定】新建一个五角星,选中五角星后,按Ctrl+【C】进行复制,再按Ctrl+【V】进行粘贴,即可复制出一个五角星了,或者使用快捷键复制后,按Ctrl+【B】进行粘贴,则复制出来的图形在原图层的下方,使用键盘方向键移动复制出来的图形;
再填充其他颜色,可以看到其处在原图层的下方,或者复制后,按Ctrl+【F】进行粘贴,此时复制出来的图形则在原图层的上方,或者按住键盘上的【Alt】键,鼠标点住要复制的图形,拖动到要复制图形的位置后松开鼠标,即可复制出来一个新的图形,或者鼠标右键单击图形,选择【变换】-【移动】,设置好移动的参数后点击下方的【复制】,也可以复制图形;
本期文章就到这里,感谢阅读 。
ai怎么复制图形快捷键在使用AI做设计的时候,我们常常需要复制图形,这是怎么操作的呢,下面我们就来看看在AI是如何复制图形的吧 。
01
打开AI之后,我们在工具箱内找到星形选项,如图所示:
02
选择星形我们在绘图区里绘制一个星形,如图所示:
03
绘制好星形之后再在工具箱内找到选择工具,如图所示:
04
使用选择工具选择绘制的图形,然后按下alt键移动鼠标左键我们就复制出图形,如图所示:
ai怎样旋转复制图形1、打开AI软件,新建画布(AI打开过程非常缓慢,要耐心等待,如果未打开之前点击鼠标操作有可能会对其造成死机状态)画布随意建立即可,这里是以A4纸张大小

文章插图
2、选择左侧工具栏中的“椭圆工具”建立一个窄窄的椭圆

文章插图
3、选择左侧工具栏中“旋转工具”

文章插图
4、按住Alt键单机中心点,作为图形旋转时的中心点,(定位中心点按住alt+左键),跳出旋转工具栏

文章插图
5、在旋转工具栏中,点击预览,填写角度,最后点击复制后,图形在原有基础上回复制一个新的图形

文章插图
6、然后按住Ctrl+D连续复制,一直按直到完成图形为止,这就是最后展示的效果

文章插图
如何用ai让图形沿着路径复制文字材料/工具:AI
1、打开ai的软件,执行菜单栏中的文件—新建,或者直接使用快捷键Ctrl+N新建一个画布 。

文章插图
2、选中工具栏中的多边形工具,在画布上画一个三角形 。在画的过程中,方向键向上是增加多边形的边数,方向线向下是减少多边形的边数,所以我们在绘制过程中先将边数降到最小,再按shift键绘制一个正三角形 。

文章插图
3、我们将填充改为黑色,描边改为无 。再选择工具栏中的选择工具,选中三角形,将其变形,变窄一点 。
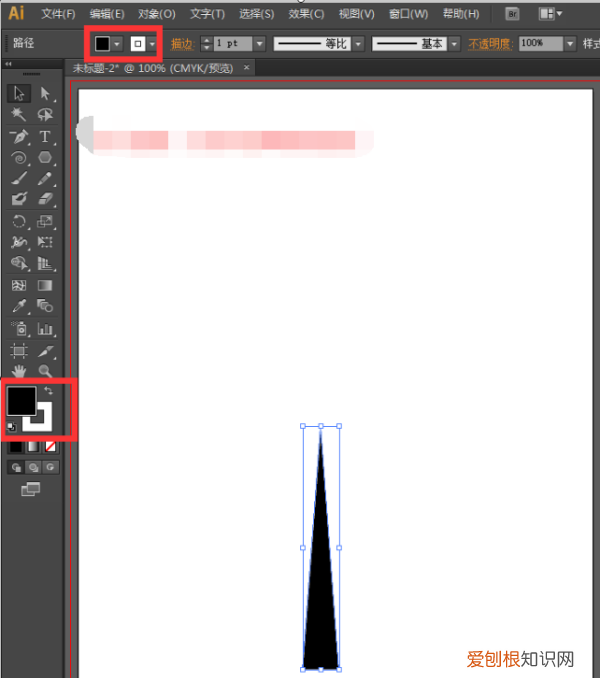
文章插图
4、先选择工具栏中的旋转工具,点击旋转工具后,我们可以发现,旋转的结点在正中间 。
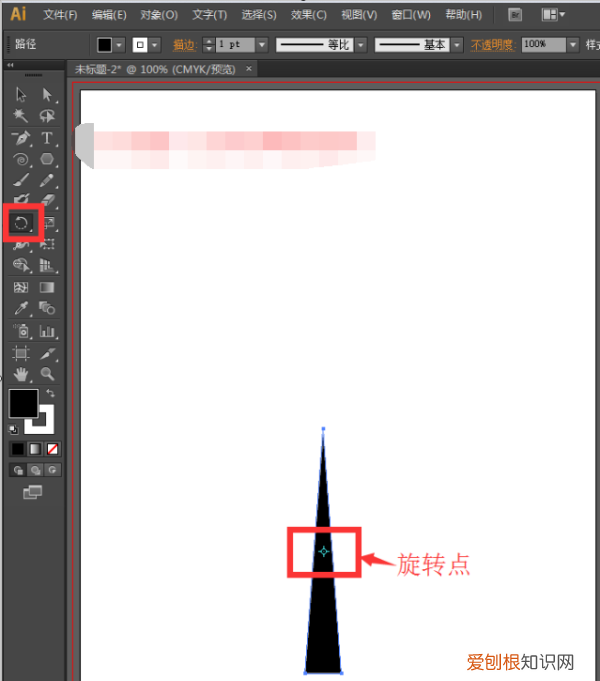
文章插图
5、现在我们按住Alt键,同时点击三角形上方的结点,弹出旋转框
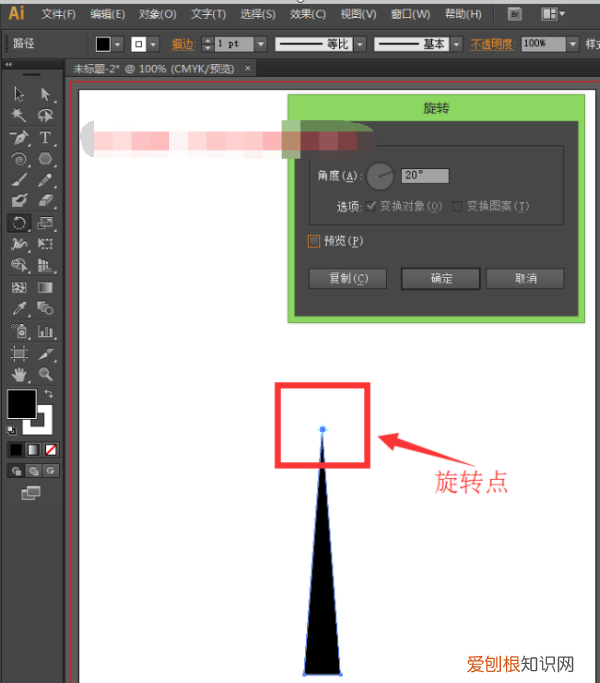
文章插图
6、同时我们可以看到旋转点变成我们点击的上方结点,我们设置选择角度为20度,点击复制 。
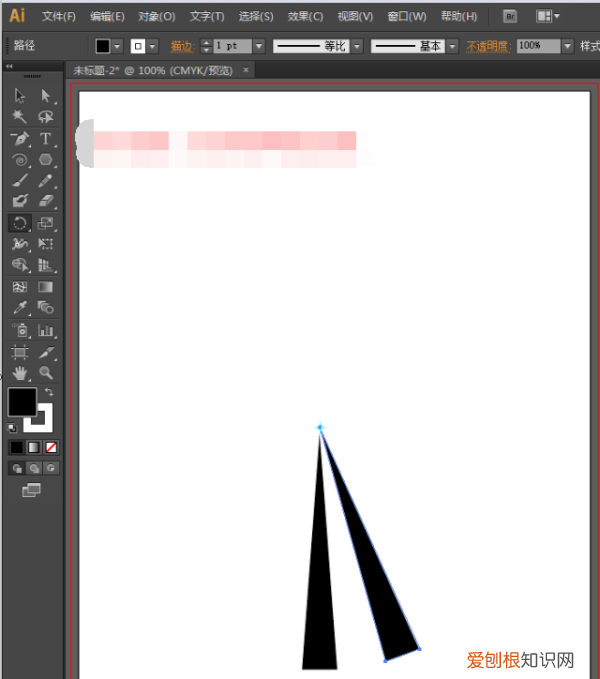
文章插图
7、如果我们要重复变换,直接按快捷键Ctrl+D就可以实现 。让我们看下最终的效果图吧!
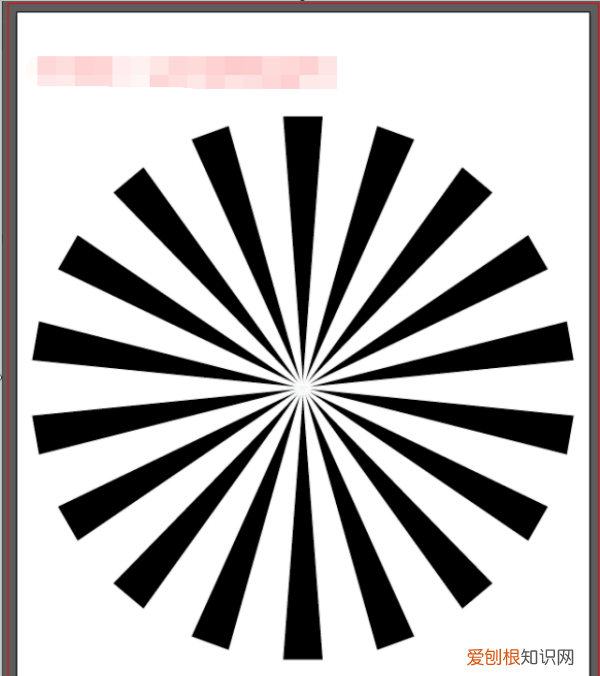
文章插图
ai如何绕着一个圆圈复制具体步骤如下:
需要准备的材料分别是:电脑、AI 。

文章插图
2、然后鼠标光标变成十字图标,按住“alt”按键不放,鼠标按住中心点往下拉 。

文章插图
3、然后在弹出来的窗口中输入旋转的角度,点击“复制”选项 。

文章插图
4、然后不停地按“Ctrl+D”就可以了 。

文章插图
以上就是关于ai能怎样复制图形,ai怎么复制图形快捷键的全部内容,以及ai能怎样复制图形的相关内容,希望能够帮到您 。


