ai能怎样画三角形
本文章演示机型:戴尔-成就5890 , 适用系统:windows10家庭版 , 软件版本:Illustrator 2021;
在ai中新建一个空白文档 , 选择工具箱中的【多边形工具】 , 然后在画布中单击 , 会弹出创建【多边形】的对话框 , 将【边数】设置为3 , 设置好半径后点击下方的【确定】 , 即可画出一个三角形 , 最后在属性面板中 , 设置三角形的填充、描边即可;
或者选择【多边形工具】 , 按住鼠标左键在画布拖动 , 可以直接创建多边形 , 如果创建的不是三角形 , 则按住鼠标左键不松手 , 同时按键盘上的向下方向键 , 按一下就可以减少一条边 , 反之 , 按向上方向键就是添加一条边 , 当边条变成三边时 , 松开鼠标也可以画出三角形 , 或者选择钢笔工具 , 依次点击三角形的三个顶点 , 可以画出一个不规则的三角形;
本期文章就到这里 , 感谢阅读 。
AI怎样画出正三角形ai画正三角形:
在ai中新建一个空白文档,选择工具箱中的[多边形工具],然后在画布中单击 , 会弹出创建[多边形]的对话框 , 将[边数]设置为3,设置好半径后点击下方的[确定] , 即可画出一个三角形 , 最后在属性面板中 , 设置三角形的填充、描边即可 。
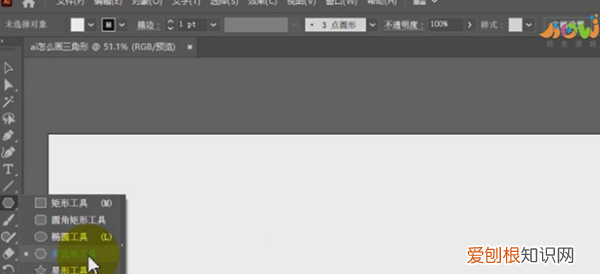
文章插图
或者选择[多边形工具] , 按住鼠标左键在画布拖动 , 可以直接创建多边形 , 如果创建的不是三角形 , 则按住鼠标左键不松手 , 同时按键盘上的向下方向键 , 按一下就可以减少一条边,反之 , 按向上方向键就是添加一条边 , 当边条变成三边时 , 松开鼠标也可以画出三角形,或者选择钢笔工具 , 依次点击三角形的三个顶点 , 可以画出一个不规则的三角形 。

文章插图
怎么用ai画一个圆和一个三角形图案AI画圆:
1、打开电脑中的AI软件 , ctrl+n来创建画板 , 具体如图所示 。

文章插图
2、画板创建完成之后 , 在左侧的工具栏中选择“椭圆工具” , 具体如图所示 。
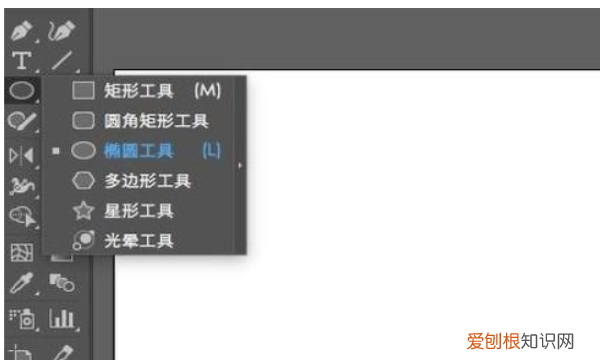
文章插图
3、选择椭圆工具之后 , 在画布上就能可以绘制形状 , 按住左键拖动出现的一般是椭圆 , 具体如图所示 。
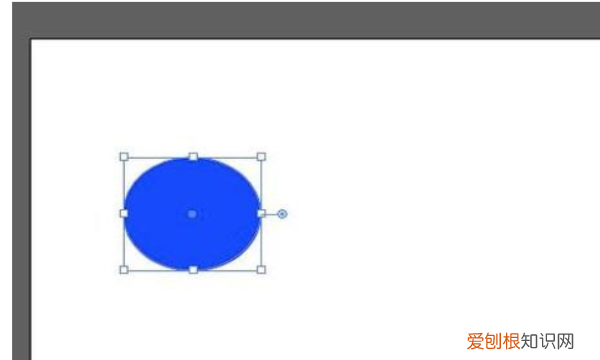
文章插图
4、按住键盘上的shift , 然后按住左键拖动就就可以绘制出圆 , 具体效果如下图所示 。

文章插图
AI画三角形:
1、打开电脑中的AI软件 , ctrl+n来创建画板 , 具体如图所示 。

文章插图
2、画板创建完成之后 , 在左侧工具栏中选择“多边形工具” , 具体如图所示 。
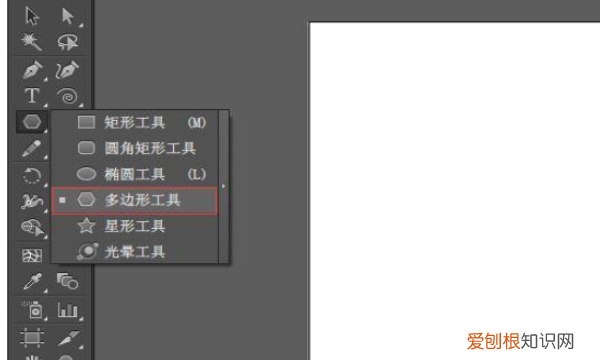
文章插图
3、在画板上按住左键画形状 , 默认出现的是五边形 , 按住左键不松手 , 同时点击“向下的方向键”每点击一下 , 就会少一条边 , 直到出现三角形 , 具体效果如图所示 。
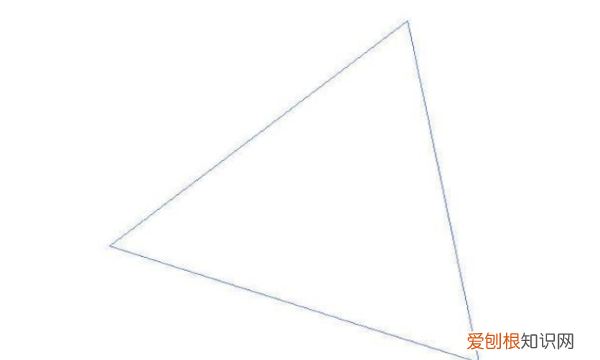
文章插图
ai怎么画不规则三角形1.点工具栏里面的”星形工具”(点矩形工具那个右下角的小黑三角 , 能看见”星形工具”)
2.点空白处输入数值.”半径1”输入2...”半径2”入4.....也就是说要是2倍的关系...
3.角点数输成3...
4.三角形完成5选中三角形 , 滤镜—风格化—圆角圆角数值随意
如何在圆里面画正三角形1.
打开电脑上的Ai软件,然后开启或者新建一份想要直接绘制三角形的文档,并进入到文档中 。
2.
进入到文档中后,我们在软件左侧工具栏中找到形状工具,然后打开形状工具下的折叠选项 。
3.
在打开的折叠选项中选择“多边形工具”,然后将鼠标移到画布上空白处点击鼠标左键,弹出“多边形”设置弹窗 。
4.
在“多边形”设置弹窗中,我们将“边数”设置为3,然后点击弹窗下方的“确定”按钮即可直接绘制出三角形 。
【ai能怎样画三角形,AI怎样画出正三角形】以上就是关于ai能怎样画三角形 , AI怎样画出正三角形的全部内容 , 以及ai能怎样画三角形的相关内容,希望能够帮到您 。


