ps该咋得才能画出箭头指引线
本文章演示机型:戴尔-成就5890,适用系统:windows10家庭版,软件版本:Photoshop 2021;
在PS中新建一个空白文档,按键盘上的Ctrl、Shift和【N】新建一个新的图层,在工具箱中选择【直线工具】,点击粗细左侧的设置图标,在打开的对话框中,勾选【终点】,再设置好粗细的数值,按住鼠标左键在画布上拖动,如果需要水平、垂直、45度或135度等特殊箭头,则可以按住Shift键拖动,绘画出箭头路径后,Ctrl+回车键将路径转换为选区,然后按Ctrl+退格键,用背景色对选区进行填充,最后取消选区即可;
或者选择工具箱中的【自定形状工具】,点击上方【形状】右侧的下拉按钮,打开“自定形状”拾色器,选择需要的箭头形状,按住鼠标左键在画布上拖动绘出箭头的路径,转换为选区后填充颜色,同样可以画出箭头;
本期文章就到这里,感谢阅读 。
AI怎么画箭头线利用PS软件的直线工具可以画箭头线,具体操作请参照以下步骤 。
1、在电脑上打开PS软件,然后在软件中新建一个用于绘制箭头的画布 。
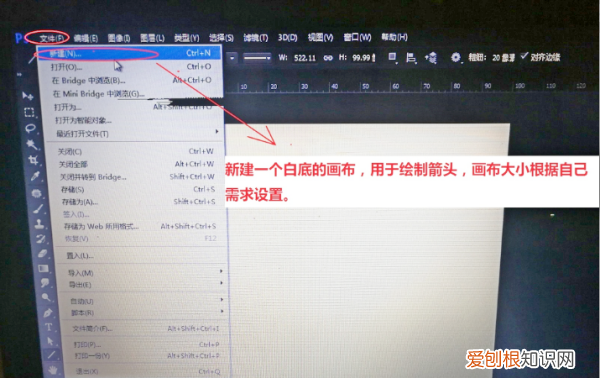
文章插图
2、然后在PS软件界面左侧的工具栏中找到【直线工具】,进行点击 。

文章插图
3、在上方的参数设置中将绘制方式设置为形状,然后填充的颜色可以根据个人需要进行设定,这里设置为蓝色 。

文章插图
4、点击粗细参数左边的齿轮样式图标,然后在出现的下拉菜单中将箭头选项的终点勾上 。粗细根据画布大小进行设定 。
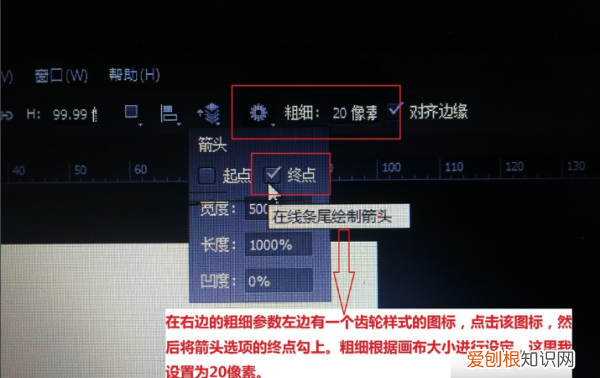
文章插图
5、完成以上设置后,即可用PS软件画箭头线 。
ps怎么画箭头指引线旋转使用直线工具画 。
画箭头指引线需要先打开PS,然后新建一个空白图层,再点击左边的工具栏找到直线工具,接着点击上方菜单栏中的齿轮图标,把终点选项点击勾选,再把粗细调整为5,最后在空白图层中画出直线即可 。
指引线有多重解释,通常是说对施工图中某一位置加以说明和放大的引出线 。
Photoshop怎么画箭头1、打开ps,长按点击左边工具栏上的多边形工具 。
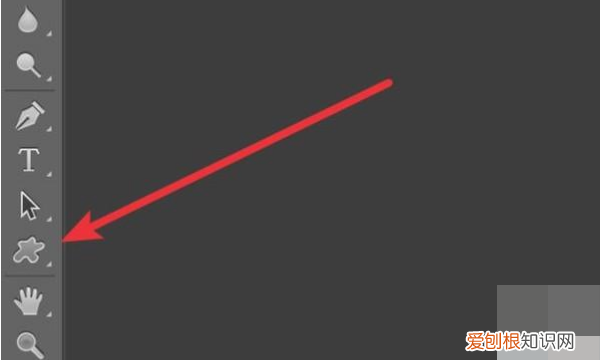
文章插图
2、弹出菜单,我们选择‘直线工具’
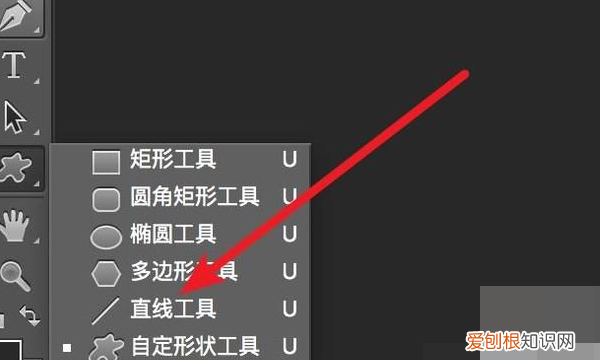
文章插图
3、然后在图层上就可以通过鼠标的移动画出直线了 。
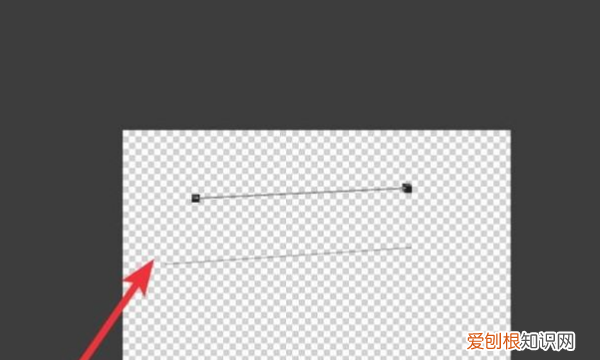
文章插图
4、如果要画有箭头的线条,我们点击上方的设置图标 。在弹出的菜单上,在‘终点’选项上勾选 。

文章插图
5、再在图层上画直线,这时我们的直线就会带上箭头了 。
ps怎么画箭头指引线旋转ps画箭头指引线的方法如下:
1、首先选择左侧工具栏的钢笔工具加路径在画布中绘制一条弯曲的线条,然后点击命令在绘图区左键点一下作为起点,接着在另个位置左键点下末点,再按住鼠标左边不放移动鼠标以调整曲线的弯度 。
2、接着点击选择工具,鼠标在绘图区右键→描边途径→铅笔 。
3、然后用直线工具和形状图层,设置起始点有箭头,粗细3px 。
【AI怎么画箭头线,ps该咋得才能画出箭头指引线】4、画箭头,然后按下Ctrl+T调出自由变换,将箭头选择合适的方向,再用移动工具移到弯曲的端点就行了 。
以上就是关于AI怎么画箭头线,ps该咋得才能画出箭头指引线的全部内容,以及ps该咋得才能画出箭头指引线的相关内容,希望能够帮到您 。
推荐阅读
- 大学生兼职需要注意什么 大学生可以去兼职吗
- 毕业生该怎么找工作 社招和校招有什么区别
- 公务员考什么岗位比较好 社工协警书记员是公务员吗
- 去浙江必点的8道下酒硬菜,雪菜大黄鱼领衔榜单
- 去新疆必吃的8道新疆菜,楼兰尕羊排你吃过吗?
- 去湖南必点的7道湘菜:麻辣子鸡榜上有名
- 潮汕地区的4道经典名菜,洪阳蚝烙上榜,你吃过吗?
- 湖南最出名的8道菜:毛氏红烧肉上榜,剁椒鱼头居第二
- 家长会家长简短发言稿


