PS能怎样导出GIF格式的动图
本文章演示机型:戴尔-成就5890 , 适用系统:windows10家庭版 , 软件版本:Photoshop 2021;
先做一个小球弹跳的简单动画 , 在PS中打开小球的素材图片 , 找到上方工具栏中的【窗口】 , 勾选【时间轴】 , 然后点击下方的【创建文章时间轴】按钮 , 就可以开始编辑动画了 , 点击时间轴中【图层1】前面的向右角标符号 , 即可打开【图层1】的控制面板 , 在时间轴的起始位置 , 点击位置前的【启用关键帧动画】按钮 , 就会在第一帧位置 , 给小球加上一个位置的关键帧 , 我们启用的是位置关键帧 , 也就是通过位置的变化做出动图效果 , 所以在第一帧的时候 , 将小球往上移 , 使其出画 , 然后将时间轴指针适当地往右移动 , 再改变小球的位置 , 位置变化后 , 会自动产生一个新的关键帧 , 如此反复直到时间轴的结束位置 , 按键盘空格可以预览动画效果;
然后点击左上角的【文件】 , 选择【导出】-【存储为Web所用格式】 , 在预设下方选择格式为【GIF】 , 在下方还可以设置GIF图片的尺寸 , 选择【播放动画】按钮可以预览动画 , 设置完成后点击下方的【存储】 , 在打开的【存储为】窗口 , 设置保存GIF动图的路径 , 最后点击右下角的【保存】即可 , 打开保存的GIF图片可以进行查看;
以上就是本期文章的全部内容 , 感谢阅读 。
ps怎么加gif动态图ps是一款功能强大的图片编辑与处理软件 , 我们在使用该软件的时候 , 常常需要导入多种图片格式 , 下面我们就来看看在ps中是如何导入GIF动态图的吧 。
01
打开ps之后我们在菜单里找到文件选项 , 如图所示:
02
点击文件选项在其下拉菜单里找到打开为选项 , 如图所示:
03
点击打开为选项在弹出的对话框内找到需要的GIF格式图片 , 如图所示:
04
选择GIF图片之后 , 我们点击打开就将GIF动态图导入进来了 , 如图所示:
如何用ps把文件导出为gif动画有时候我们用AE制作一个精致的视频片段 , 想要在群内进行传播的时候就需要将他们转化为gif动画的形式 , 下面我就给大家讲解下如何通过PS把视频文件导出为gif动画 。
1、首先打开准备好的视频文件 。如图:
2、打开后的效果 。如图:
3、点击文件、导出、存储为Web所用格式 。如图:
4、在弹出的对话框中有各种设置项 , 一般来说调节下分辨率到自己想要的效果即可 。如图:
5、然后点击存储 , 选择保存的位置即可 。如图:
6、保存时间会根据视频大小和生成的分辨率大小而不同 , 等待进度条完成即可 。如图:
7、导出后的效果预览 。如图:
ps怎么导出gif动图PS如何导出GIF方法如下:
操作环境:电脑 , PS软件 。
1、首先打开PS软件 , 制作自己的GIF动画 。
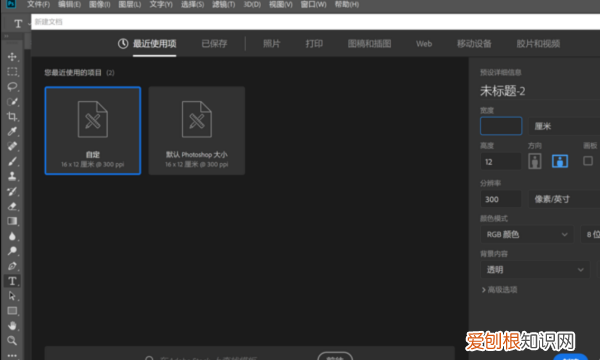
文章插图
2、制作完成后 , 点击左上方的【文件】 , 然后点击【存储为Web和设备所用格式】 。
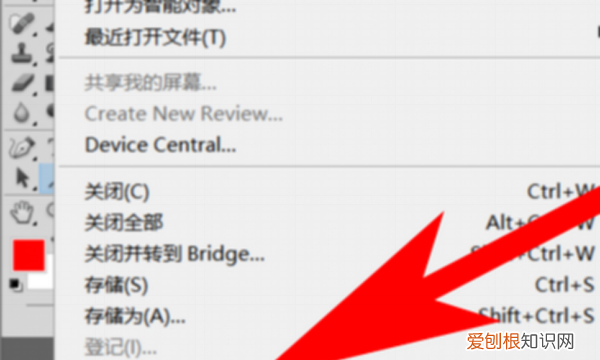
文章插图
3、点击【储存】 。
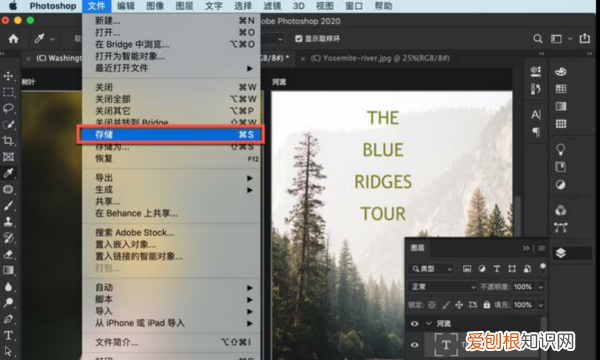
文章插图
4、修改GIF动画的储存路径和名称之后点击【保存】 。这样就成功的将GIF动画从PS中导出了 。
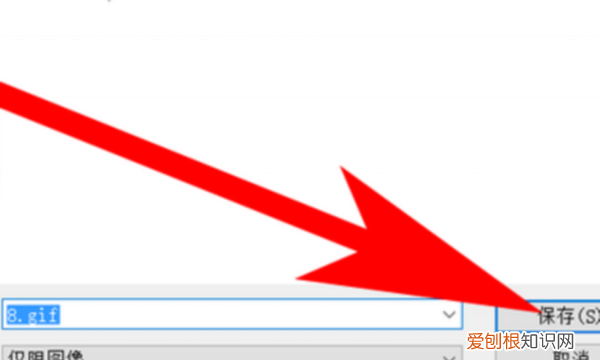
文章插图
PS操作基础知识:
1、新建画布(快捷键ctrl+n)
分辨率:打印时用300分辨率:显示时用72分辨率(数值越大越清晰) 。
颜色模式:显示时用RGB RGB代表红绿蓝 。
打印时用CMYK , CMYK代表青、品红、黄、黑 。
2、打开(在工作区域外)
文件——打开(快捷键ctrl+O) 。
拖拽打开:在计算里选中需要打开的文件点击并拖拽至ps图标上 , 然后移动到菜单栏或属性栏 。
双击打开:双击空白工作区可以打开文件 。
3、置入(在工作区域内)
拖拽到画布中 , 需确定置入命令;可直接按回车ENTER确定 。
4、保存(快捷键ctrl+s)
格式psd留给设计师自己的源文件可再次修改 , jpg图片格式 , 不可修改 , png透底图背景透明 。
5、另存为
快捷键ctrl+shift+s 。
6、存储为web所用格式
快捷键ctrl+shift+alt+s 。
7、调整ps
为什么ps无法导出gif因为要在时间轴中做动画 , 然后从web中导出GIF 。
1、PS同一窗口中打开几个图片 。

文章插图
2、打开图片后 , 点击窗口中的时间轴 。

文章插图
3、点击时间轴之后 , 点击创建帧动画 。

文章插图
4、点击创建帧动画后 , 点击添加帧 , 要多少个页面就添加多少帧 。

文章插图
5、添加帧之后 , 选中第二帧 。

文章插图
6、然后再图层中第二个图层前面的图层都隐藏 , 选第三帧时就把第三帧前面的图层隐藏 。

文章插图
7、做好帧页面后 , 点击设置播放时间 。

文章插图
8、设置好播放时间后 , 点击播放预览 。

文章插图
9、预览没问题后 , 按Ctrl+Shift+Atl+S进入web保存页面 , 保存GIF格式 。

文章插图
10、设置GIF格式后 , 点击存储就可以了 。

文章插图
【ps怎么加gif动态图,PS能怎样导出GIF格式的动图】以上就是关于ps怎么加gif动态图 , PS能怎样导出GIF格式的动图的全部内容 , 以及PS能怎样导出GIF格式的动图的相关内容,希望能够帮到您 。
推荐阅读
- 雄关是指嘉峪关还是山海关
- 小儿推拿师资格证报考条件有哪些
- 胆小鬼小沙出自哪一课文 为什么说小沙是个胆小鬼?
- 0.2是2的几倍 0.2是2的多少倍
- 带有走之旁的字有哪些 走之旁的字有哪些
- 一建报考条件调整 2022年最新报名要求
- 2022年新能源汽车技术就业前景和就业方向
- 2021年云南大学高考最低录取分数线
- 2020年全国3卷高考满分作文范文


