cdr要咋的才可以画弧线
本文章演示机型:戴尔-成就5890,适用系统:windows10家庭版,软件版本:CorelDRAW 2021;
打开CDR后新建一个文档,选择工具箱的【贝塞尔工具】、【钢笔工具】、【B样条工具】、【3点曲线工具】等,都可以画出弧线,或者可以选择【椭圆形工具】,在上方的属性栏中选择【弧形】,设置好弧形的【起始和结束角度】后;
按住鼠标在画布中拖动即可画出弧线,或者选中一条直线,然后选择工具箱中的【变形工具】,设置变形方式为【扭曲变形】,鼠标左键按住直线的一端拖拽出变形操控点,拖动鼠标即可将直线变成弧线;
本期文章就到这里,感谢阅读 。
cdr制作扇形弧度文字可以按照我如下的步骤完成扇形和弧形的绘制 。
首先画一个圆,然后在复制一个圆,成为同心圆,把两个圆结合在一起成为复合圆形 。然后过圆心拉垂直和水平辅助线 。
画一条如图的线,选择这条线,加选红色部分,选择修剪 。得到扇形 。

文章插图
画弧形:选择椭圆工具,先画一个圆,然后使用形状工具,对准节点拉动,光标在圆的外侧,即可得到弧线 。如果光标在圆的内部得到的是饼形 。
cdr怎么做弧形效果第1步、打开cdr2017软件,新建文件,点击椭圆形工具,此教程由软件自学网首发,绘制一个正圆出来,效果如下: 第2步、选中圆形,点击属性里面有一个弧设置 。第3步、...
coreldraw怎么画弧线文字1、打开coreldraw 软件,这里设置为粉色底板,选择左侧工具箱中的手绘工具选项,在下拉菜单中选择贝塞尔工具:
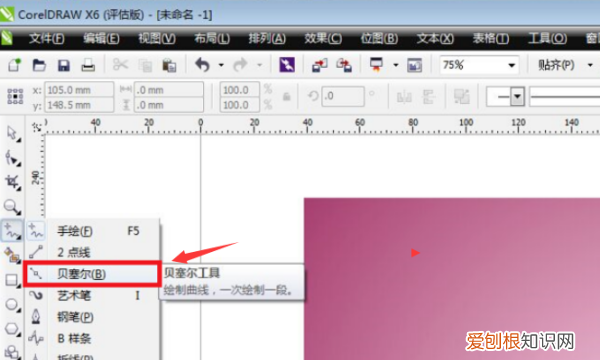
文章插图
2、接着用钢笔工具,在矩形背景的左侧绘制一个弯曲的封闭图形:
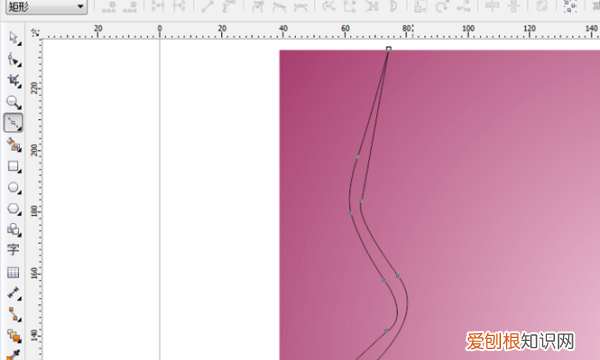
文章插图
4、然后选中该区域,点击工具箱中的“填充工具”在下拉菜单中选择“均匀填充”:
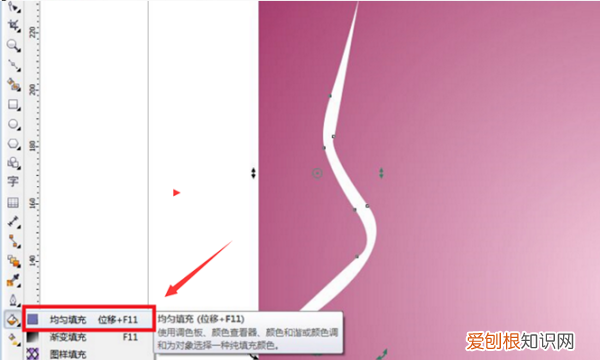
文章插图
5、接着在调色板中选择“白色”颜色点击确定,并将轮廓设置为无即可完成绘制:
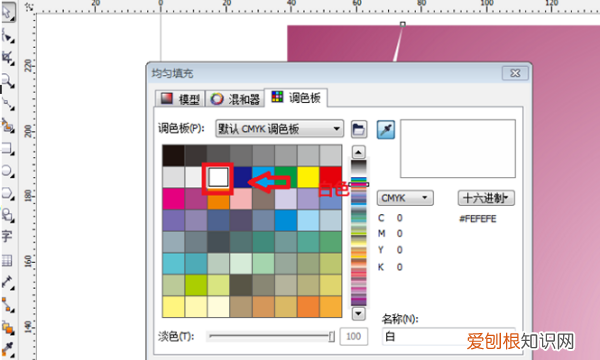
文章插图
5、最终就绘制出了弧线 。以上就是用coreldraw画弧线的步骤:
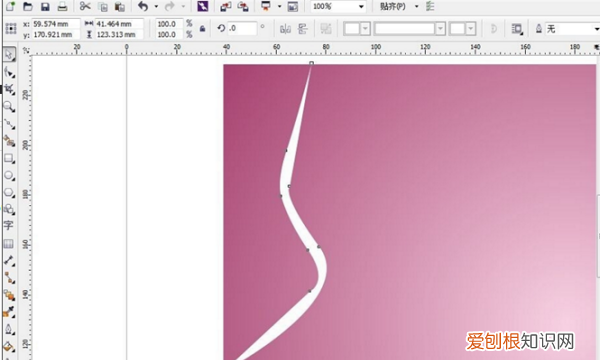
文章插图
cdr中如何做弧形字本视频演示机型:戴尔-成就5890,适用系统:windows10家庭版,软件版本:CorelDRAW 2021;
新建CDR文档后选择工具箱中的【椭圆形工具】,在上方的属性栏中设置属性为【弧形】,设置好弧形的【起始和结束角度】后,按住Ctrl键在画布中拖动,创建一段正圆的弧线,然后选择【文本工具】,将鼠标靠近弧线,当光标下出现波浪线时,单击鼠标即可开始输入路径文字,文字输入完毕后修改字体、大小、颜色,再使用【选择工具】选中弧形,按键盘上的【Delete】键将弧形删除即可;
如果后续需要对弧形编辑的,则返回上一步,鼠标右击调色板中的【无填充】,选择【设置轮廓颜色】可将弧形隐藏,需要编辑弧形时,右击调色板中的一个颜色,选择【设置轮廓颜色】,最后使用【文本工具】选中文字再去掉文字的描边,即可对弧形进行再次编辑了;
本期视频就到这里,感谢观看 。
【cdr制作扇形弧度文字,cdr要咋的才可以画弧线】以上就是关于cdr制作扇形弧度文字,cdr要咋的才可以画弧线的全部内容,以及cdr要咋的才可以画弧线的相关内容,希望能够帮到您 。
推荐阅读
- 葡萄胎男性要检查什么
- 高考多少分可以上肇庆医学高等专科学校 最低分数线和位次
- 韩山师范学院是几本学校,是一本还是二本有专科吗
- 高考多少分可以上湖南工业职业技术学院 最低分数线和位次
- 高考多少分可以上湖南第一师范学院 最低分数线和位次
- 南京财经大学最新排名2022年,在江苏排名和全国排名数据
- 河北政法职业学院是几本学校,是一本还是二本有专科吗
- 广东理工职业学院地址在哪里几个校区,哪个城市哪个区
- 高考多少分可以上杨凌职业技术学院 最低分数线和位次


