PS能怎样美白
本文章演示机型:戴尔-成就5890,适用系统:windows10家庭版,软件版本:Adobe Photoshop 2021;
在PS中打开要美白皮肤的图片,操作前先把背景复制一层,打开【通道】,在通道面板中,观察【红】、【绿】、【蓝】三个通道,明显发现【蓝】通道下照片最暗、瑕疵最多,右键单击【蓝】通道,选择【复制通道】,按住键盘Ctrl键,点击复制蓝通道前的缩略图,载入选区;
然后选择正常的RGB通道,再切换到【图层】面板,点击下方的【创建新的填充或调整图层】按钮,选择【曲线】,快捷键Ctrl+【I】将曲线的蒙版反相,将RGB曲线适当往上拉,就可以美白皮肤了,放大图片看一下,皮肤的细节还是保留的很好的,将调整图层隐藏,可以看一下前后的对比;
【PS能怎样美白,ps如何美白皮肤背景不变】本期文章就到这里,感谢阅读 。
ps如何美白皮肤背景不变对于很多爱白的女生来说,怎么把相片美白是非常关心的事情 。那么ps如何美白皮肤呢?下面就让我来告诉大家吧,欢迎阅读!
01先把我们要处理皮肤的部分圈选起来 。
02将圈选的部分复制至新图层,这个动作可以帮助我们比较好处理一些细节,也能让外边挂算图的时间大幅缩短 。
03接下来使用滤镜→Imagenomic→portraiture 。
04Portraiture的'介面就是长这个模样啦!有非常多的系数可以调整,以我的习惯是将各项系数都调整得比较高,然后再回到Photoshop来调整修容的程度 。
05回到Photoshop介面后,我们会看到外边挂滤镜所运算出来的结果,皮肤是处理好了,但眼睛、五官边缘、发丝的部分却模糊掉,这并不是我们所乐见的情况 。
06在新的图层加上遮色片,再将遮色片全部涂黑 。
07将我们要处理的肤质遮色片部分涂白,让效果突显出来 。
08在图层选项右键选择合并图层后跟着就是处理眼睛的部分,把比较暗沉的眼白部分,用加亮工具加亮一下 。
09是不是变得比较有神了呢?
ps怎么美白人物皮肤本视频是由ASUSU4700I品牌、Windows10系统、Photoshopcc2018版本录制的 。产品型号:ASUSU4700I
系统版本:Windows10
软件版本:Photoshopcc2018
先打开【Photoshop】,然后用快捷键【Ctrl+J】复制图层,
然后点击【类型】下拉选择【滤色】,
再点击左上角【滤镜】中的【模糊】,
然后点击【高斯模糊】并调整数值,将【不透明度】调整数值,即可完成美白 。
总结:
1.打开【Photoshop】
2.【Ctrl+J】复制图层
3.【类型】栏下选择【滤色】
4.【滤镜】栏中点击【模糊】
5.点击【高斯模糊】并调整数值
6.【不透明度】调整数值
ps如何美白肤色1、首先用Photoshop打开照片,然后按Ctrl+J将其复制一层 。
2、图层面板将复制出来的图层改为“滤色”模式 。
3、执行“滤镜-模糊-高斯模糊”,在高斯模糊窗口参考照片的变化调节半径的值,然后点确定就可以了 。(注意:半径的大小要根据你想要达到的效果而定)
4、适当降低一下图层的不透明度,使照片看起来更真实 。当然如果你会用蒙板的话,还可以给图层添加蒙板,然后在不需要模糊的地方适当降低效果 。这样就大功告成了,是不是很简单实用?^_^
5、如果是风景照片可以在第3步之后调节一下照片的“色相饱和度”,适当增加一下饱和度,照片看起来会更漂亮 。
ps怎么皮肤美白还保留细节ps皮肤美白的方法:先Ctrl+J复制一层,图层模式改为柔光,不透明度改为35%;图层模式改为“滤色”,不透明度改为40%;向下合并图层,点击图像、调整、可选颜色,颜色切换到黄色;最后数值调为-80,点击确定,合并图层即可 。AdobePhotoshop,简称“PS”,是由AdobeSystems开发和发行的图像处理软件 。Photoshop主要处理以像素所构成的数字图像 。使用其众多的编修与绘图工具,可以有效地进行图片编辑工作 。
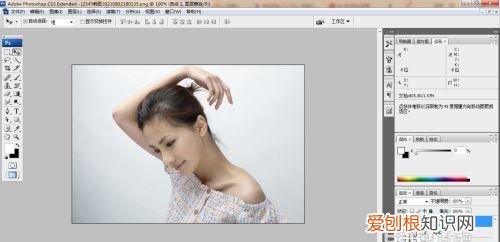
文章插图
以上就是关于PS能怎样美白,ps如何美白皮肤背景不变的全部内容,以及PS能怎样美白的相关内容,希望能够帮到您 。
推荐阅读
- 蒸馏水的特点
- 古人说:道不同,不相为谋 道不同不相为谋
- 完美世界:重瞳女什么修为? 完美世界等级划分
- 那些年用过的社交软件 社交软件
- 广州最静谧境地 静谧的意思
- 锋芒毕露的意思
- 通过微信群组局玩哈灵麻将 哈灵麻将
- 关于经典文学的名言名句
- 孕期贫血会导致宝宝缺氧吗


