ps要咋滴才可以消除拼接痕迹
本文章演示机型:戴尔-成就3690 , 适用系统:windows10 , 软件版本:Photoshop 2021;
打开【ps】 , 点击【新建】 , 设置画布的参数后点击【创建】 , 添加两张要进行拼接的图片 , 将要进行渐变操作的图片图层放在上面 , 渐变后会漏出背景色 , 所以居下的图片背景要宽一些 , 选中左侧工具栏的【渐变工具】后 , 选中上面的图层;
点击【蒙版】按钮 , 此时图层上出现一个蒙版缩略图 , 选中【蒙版】 , 上端渐变工具栏上可以选择渐变形式 , 渐变方式选择为【线性渐变】;
按住鼠标左键 , 从左向右拉出一条水平直线 , 不要超过图片的边缘 , 松开鼠标左键之后 , 就可以看到渐变的效果了 , 完全看不出图片的边缘 , 融合的很自然;
【ps怎么消除拼接痕迹用羽化,ps要咋滴才可以消除拼接痕迹】
本期文章就到这里 , 感谢阅读 。
ps怎么消除拼接痕迹用羽化1、电脑打开photoshop 。
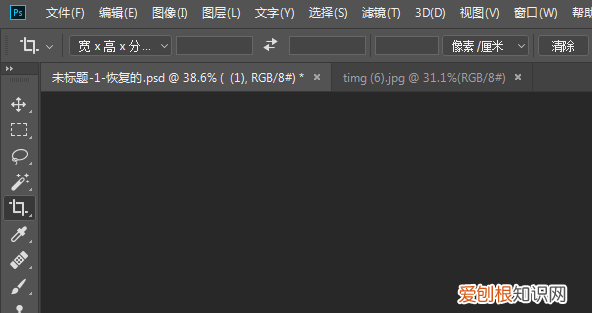
文章插图
2、打开photoshop后 , 打开两张图片 , 将两张图片拼在一起 。
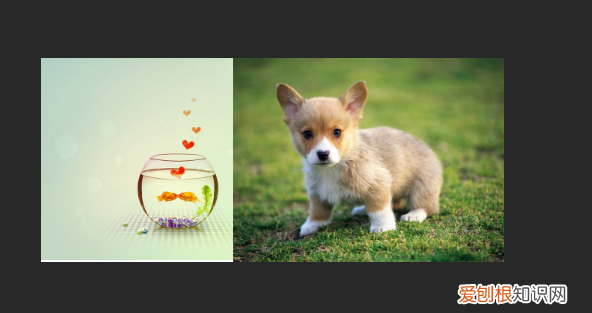
文章插图
3、把图片拼一起后 , 点击矩形选框工具 , 然后将羽化值改大一点 。
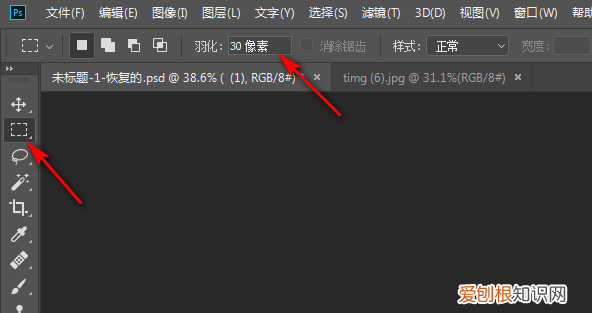
文章插图
4、然后用选框工具把中间的线框选起来 。
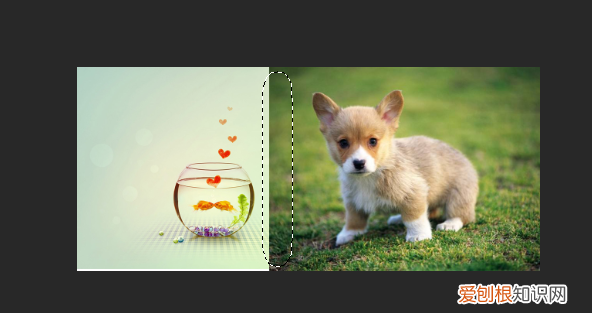
文章插图
5、把线框选后 , 选中上面的图片 , 按Delete键删除 , 然后再选中下面的图片 , 按Delete键删除一点就可以了 。
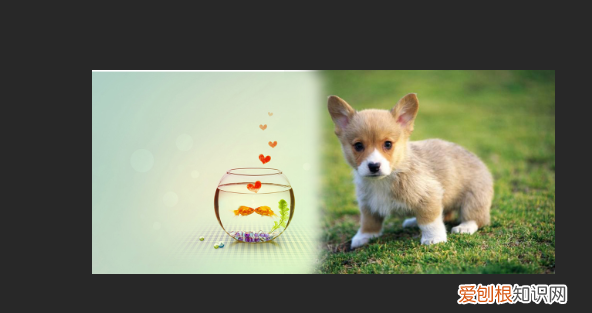
文章插图
ps如何把两张拼在一起的图片1、用选区工具把右边的图片选区;
2、拷贝并复制到新图层;
3、用移动工具将新图层向左移动直至白色缝隙消失;
4、保存 , 可以是psd格式 , 也可以是jpg格式 , 看你的需要了 。
如下图:

文章插图
ps怎么消除拼接痕迹用羽化本视频演示机型:戴尔-成就3690 , 适用系统:windows10 , 软件版本:Photoshop2021;
打开【ps】 , 点击【新建】 , 设置画布的参数后点击【创建】 , 添加两张要进行拼接的图片 , 将要进行渐变操作的图片图层放在上面 , 渐变后会漏出背景色 , 所以居下的图片背景要宽一些 , 选中左侧工具栏的【渐变工具】后 , 选中上面的图层;
点击【蒙版】按钮 , 此时图层上出现一个蒙版缩略图 , 选中【蒙版】 , 上端渐变工具栏上可以选择渐变形式 , 渐变方式选择为【线性渐变】;
按住鼠标左键 , 从左向右拉出一条水平直线 , 不要超过图片的边缘 , 松开鼠标左键之后 , 就可以看到渐变的效果了 , 完全看不出图片的边缘 , 融合的很自然;
本期视频就到这里 , 感谢观看 。
photoshop照片合并时有条痕迹该如何消除1、启动PS软件 , 把图片拖到新建文档的界面中 , 自动生成一个文档 。
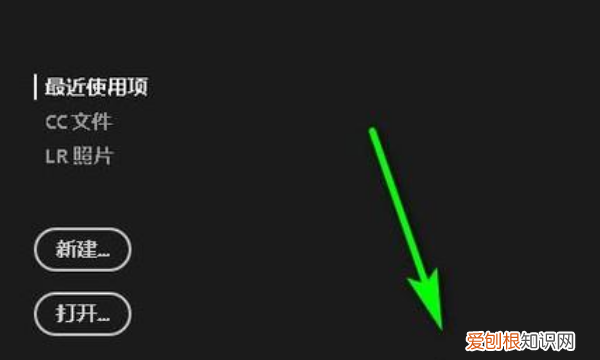
文章插图
2、在操作界面的左侧这里调出污点修复画笔 。
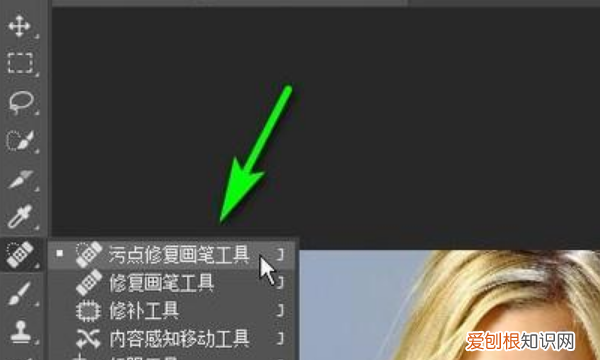
文章插图
3、把照片中污点所在的图像放大 , 以便于观察和操作 。

文章插图
4、修复工具的画笔放在污点所在位置上 , 并点击一下 , 那么 , 软件就会自动识别图像 , 修复所在的图像 , 把污点去除 。
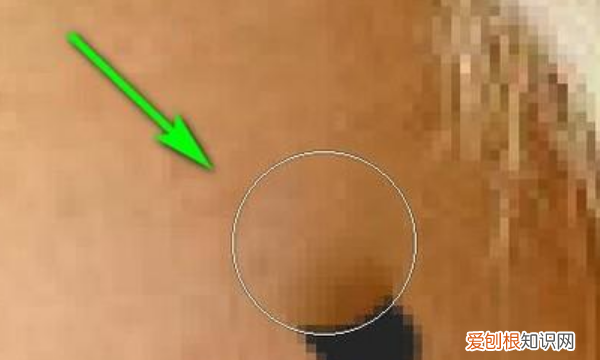
文章插图
5、同样操作 , 把其余部分的污点去除 。
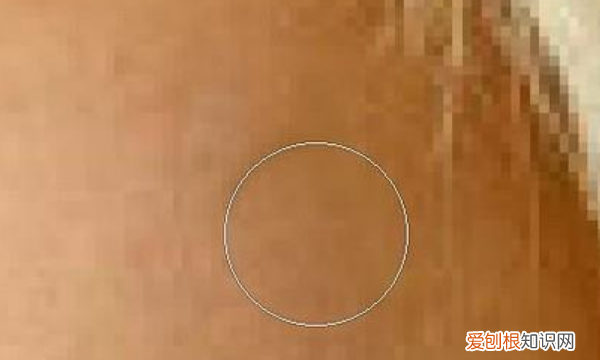
文章插图
以上就是关于ps怎么消除拼接痕迹用羽化 , ps要咋滴才可以消除拼接痕迹的全部内容 , 以及ps要咋滴才可以消除拼接痕迹的相关内容,希望能够帮到您 。
推荐阅读
- 取环一个月会怀孕吗
- 试管免疫治疗的副作用是什么
- 排卵期腰疼是受孕了吗
- 胸沉甸甸的是怀孕了吗
- 盆腔粘连和宫腔粘连的区别
- 抽烟会引起宫外孕吗
- 蒙娜丽莎简介,她的真实身份是什么?
- 酸菜烧羊肉的做法大全
- 经常一直放屁是怎么回事?吃什么能解决放屁的问题?


