cdr该咋得才能阵列
本文章演示机型:戴尔-成就5890,适用系统:windows10家庭版,软件版本:CorelDRAW 2021;
在CDR中新建文档,在画布中画一个多边形和一个心形,双击心形后拖动其中心点到多边形中间,出现【中心】字样后松开鼠标,可将心形的中心点与多边形的中心点对齐,然后在【变换】选项卡中选择【旋转】,设置旋转角度后修改副本数量,最后点击【应用】,可使心形围绕多边形阵列,调整一下填充和描边,看起来更美观些;
或者按住Ctrl键拖动图形到要再制的位置,右键单击完成复制,然后按Ctrl+【R】重复上一步的操作,可以实现阵列,选中要阵列的图形后,在【变换】选项卡中选择【位置】,设置好距离后修改副本数量,最后点击【应用】即可实现阵列;
本期文章就到这里,感谢阅读 。
cdr怎么围绕圆形阵列在哪里首先用交互式调和工具将需要调和的工具调和后,保持选中状态;然后在属性栏中找到“路径属性”---->“新路径”(属性栏的右侧);选定后,光标变为一个弯曲的前头,指向需要的调和路径,单击即可 。
cdr中阵列怎么用

文章插图
一、上为示意图 。
【cdr该咋得才能阵列,cdr怎么围绕圆形阵列在哪里】二、主要步骤概括:1、复制; 2、对齐中心点;3、复制环绕
三、具体:
1、画一个圆,和一直线;大小自定;
2、在圆形上复制一个圆,并且居中缩小成一点(这个小圆是做参考点,这里选红色示意);
3、轻轻双击直线,选取弹出的中间圆形示意,也就直线的旋转中心点;
4、把这个点移动到红色小圆的中心点,尽量居中即可;(因为后面直线布局好之后,还可以和红圆居中上下对齐处理)
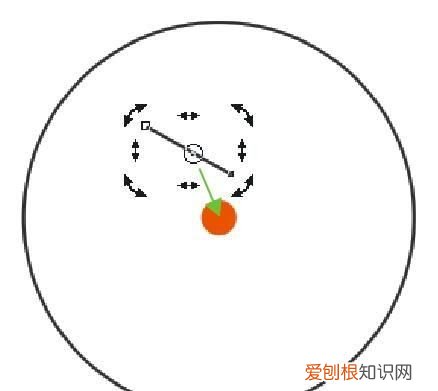
文章插图
5、大概对齐中心点后,再次双击直线,旋转直线到合适位置角度;(这个角度要微调,可以多次重复上次步骤,直到合适位置角度,按照直线多少来定)
四:其他参考效果图

文章插图
coreldraw怎么阵列复制打开泊坞窗>变换>旋转,用选择工具点击你要进行旋转的对象两次使其成旋转状态时,,把该对象的中心点移至你要进行阵列的中心位置,,然后设置好旋转的角度和好副本的个数,点击应用就能阵列了!当然我说的这个是环形阵列哦,至于矩形阵列,可以在复制对象后,按ctrl+d(也就是步长和重复),多按N次,个数直到能满足你的要求即可.
CDR怎么环形阵列1、首先选中左侧工箱中的画圆工具 。
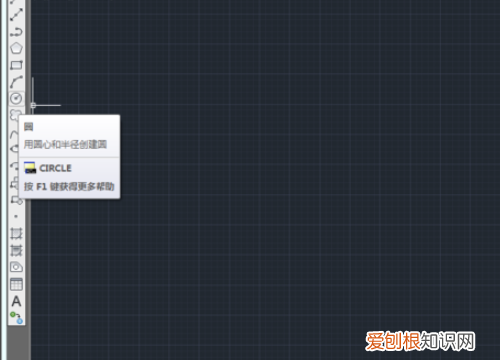
文章插图
2、然后在绘图区绘制一个圆形 。
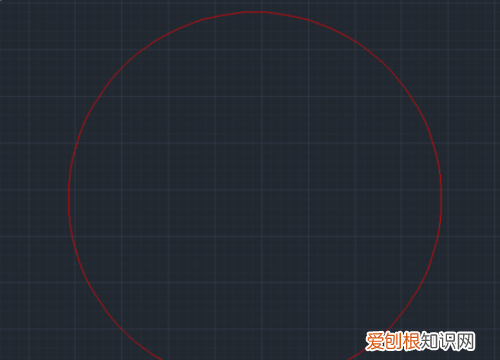
文章插图
3、在圆形里面随意绘制一个自己需要环形阵列的部件,如图为绘制一个矩形部件 。
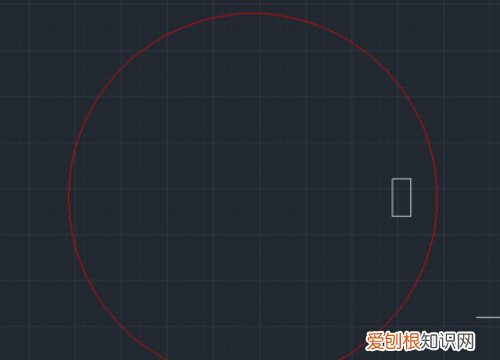
文章插图
4、依次在菜单栏选择修改>阵列>环形阵列 。
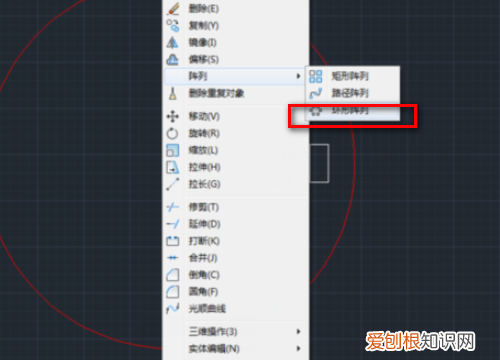
文章插图
5、然后在绘图区域选择需要进行环形阵列的部件,再回车确认 。
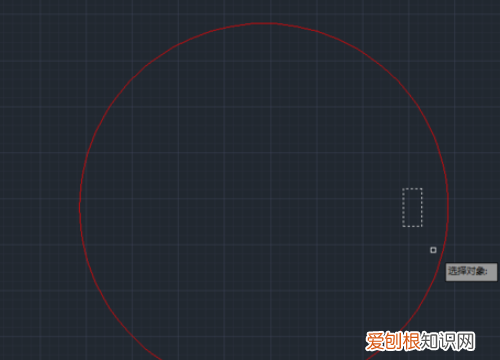
文章插图
6、然后再选择要以做阵列为参考的圆心,再回车完成环形阵列 。
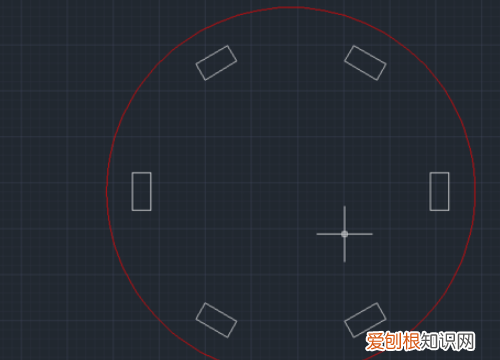
文章插图
以上就是关于cdr该咋得才能阵列,cdr怎么围绕圆形阵列在哪里的全部内容,以及cdr该咋得才能阵列的相关内容,希望能够帮到您 。
推荐阅读
- 痔疮刚切除可以受孕吗
- 月经后几天算排卵期
- 原发性不孕症能治吗
- 做通水当月可以怀孕吗
- 对方通过搜索微信号添加是怎么加的
- 电脑怎么安装字体到word?附安装方法介绍
- 女生18度穿什么衣服?女士秋天衣服怎么搭配?
- 狗几岁算是成年?成年了具备生育能力吗?
- 牡丹长什么样子?有哪些特点和品质?


