ps要咋的才可以导出GIF格式的动图
本文章演示机型:戴尔-成就5890,适用系统:windows10家庭版,软件版本:Photoshop 2021;
先做一个小球弹跳的简单动画,在PS中打开小球的素材图片,找到上方工具栏中的【窗口】,勾选【时间轴】,然后点击下方的【创建文章时间轴】按钮,就可以开始编辑动画了,点击时间轴中【图层1】前面的向右角标符号,即可打开【图层1】的控制面板,在时间轴的起始位置,点击位置前的【启用关键帧动画】按钮,就会在第一帧位置,给小球加上一个位置的关键帧,我们启用的是位置关键帧,也就是通过位置的变化做出动图效果,所以在第一帧的时候,将小球往上移,使其出画,然后将时间轴指针适当地往右移动,再改变小球的位置,位置变化后,会自动产生一个新的关键帧,如此反复直到时间轴的结束位置,按键盘空格可以预览动画效果;
然后点击左上角的【文件】,选择【导出】-【存储为Web所用格式】,在预设下方选择格式为【GIF】,在下方还可以设置GIF图片的尺寸,选择【播放动画】按钮可以预览动画,设置完成后点击下方的【存储】,在打开的【存储为】窗口,设置保存GIF动图的路径,最后点击右下角的【保存】即可,打开保存的GIF图片可以进行查看;
以上就是本期文章的全部内容,感谢阅读 。
如何用ps把文件导出为gif动画有时候我们用AE制作一个精致的视频片段,想要在群内进行传播的时候就需要将他们转化为gif动画的形式,下面我就给大家讲解下如何通过PS把视频文件导出为gif动画 。
1、首先打开准备好的视频文件 。如图:
2、打开后的效果 。如图:
3、点击文件、导出、存储为Web所用格式 。如图:
4、在弹出的对话框中有各种设置项,一般来说调节下分辨率到自己想要的效果即可 。如图:
5、然后点击存储,选择保存的位置即可 。如图:
6、保存时间会根据视频大小和生成的分辨率大小而不同,等待进度条完成即可 。如图:
7、导出后的效果预览 。如图:
ps怎么导出GIF图片在ps中,导出gif动画的方法是:文件--存储为WEB和设备所用格式 。
现以简单地制作两个 图层为例,说明导出PS动画的全部过程?:?
1、打开一幅图像,如下图:

文章插图
2、复制图层 。
3、把眼睛处理成闭眼,如下图:

文章插图
4、两个图层的关系如下图:
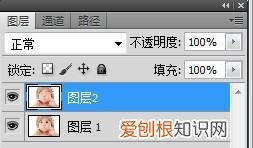
文章插图
5、关闭图层2 。
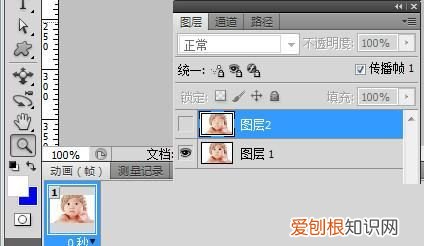
文章插图
7、复制一个帧,显示图层2,如下图:
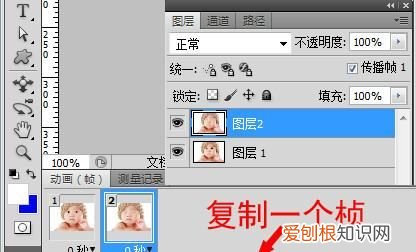
文章插图
8、文件--存储为WEB或设备所用格式,如下图:

文章插图
9、选择存储路径和命名,如下图:

文章插图
photoshop导出为什么没有gif格式PS导出的时候gif图的话,前提是你做了动画,才需要保存会GIF图
如果你需要的话,可以按住Ctrl+shift+Alt+S,存储为web格式,可以有GIF的选项
ps怎么做gif动图表情包ps做gif动图的方法如下:
工具:华硕飞行堡垒
系统:windows10
软件:Adobe Photoshop CC2017
1、首先打开ps,然后点击左上角的文件,点击“新建” 。
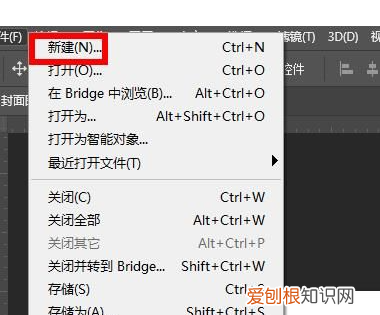
文章插图
2、然后将画布设置为“800x600” 。
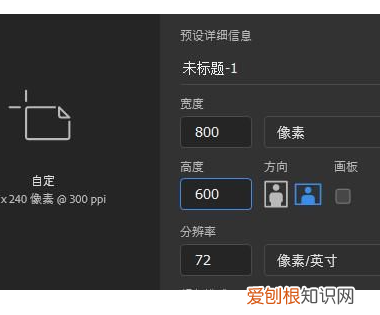
文章插图
3、点击窗口选项栏,选择下面的“时间轴” 。
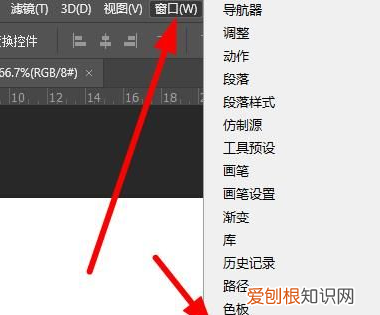
文章插图
4、点击下面的下拉,选择“创建帧动画” 。
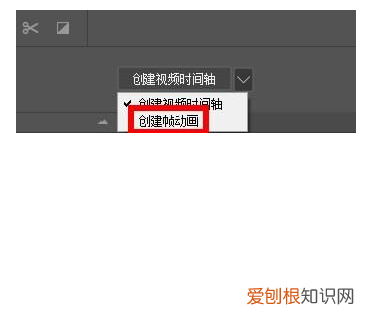
文章插图
5、接下来只要去建造新的窗口就好了 。
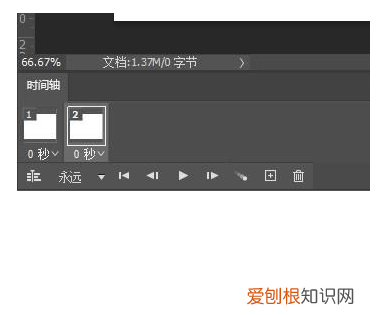
文章插图
6、最后点击“播放”就可以了 。
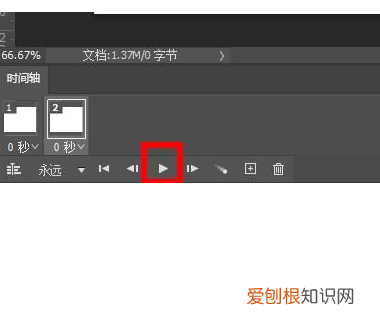
文章插图
【ps要咋的才可以导出GIF格式的动图】以上就是关于ps要咋的才可以导出GIF格式的动图的全部内容,以及ps要咋的才可以导出GIF格式的动图的相关内容,希望能够帮到您 。


