在日常工作中,有时我们编辑的word文档中不仅只有文字,还需要输入各种数学公式,如下图数学公式中的n次方,以及常用的平方,立方等,今天我们就来分享如何在word中输入n次方 。
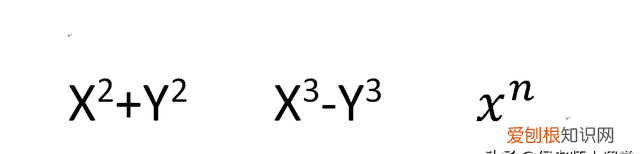
文章插图
平方立方n次方
方法一:快捷键法
例:
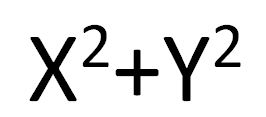
文章插图
举例1
快捷键方法1:
首先输入X+Y,然后在X右侧单击,把文本光标定位到X后 ;
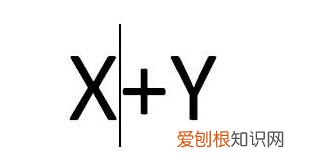
文章插图
文本光标定位
按快捷键组合:Ctrl+Shift+“+”(注意:这里的“+”不能用小键盘输入,必须用Shift+“+”);
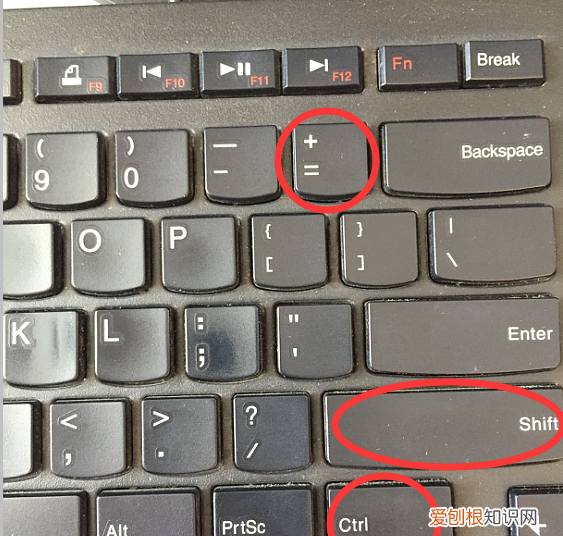
文章插图
组合快捷键
这时光标会定位在上标位置,输入2就可以了 。

文章插图
光标定位到上标
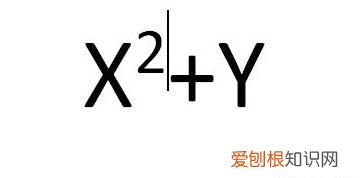
文章插图
输入上标
快捷键方法2:
也可以先输入指数,比如在Y后面输入2——>再选中“2”——>然后按快捷键组合:Ctrl+Shift+“+”——>这次刚才输入的2会自动变成上标,完成输入 。
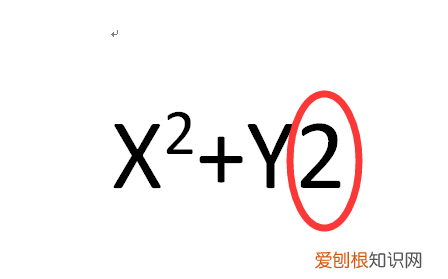
文章插图
先输入2
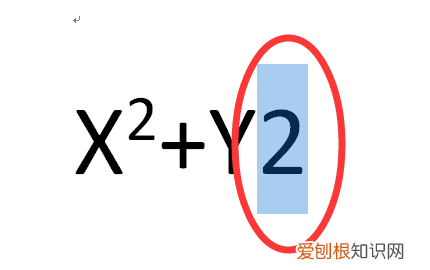
文章插图
选中2
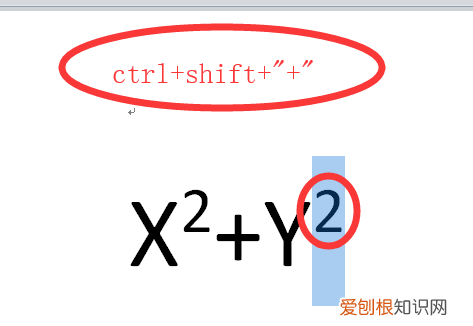
文章插图
快捷键组合
方法二:上标法
例:
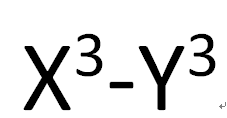
文章插图
举例2
第1步:先输入X3+Y3,然后选中“3”,单击鼠标右键,在弹出的快捷菜单中选择“字体”;
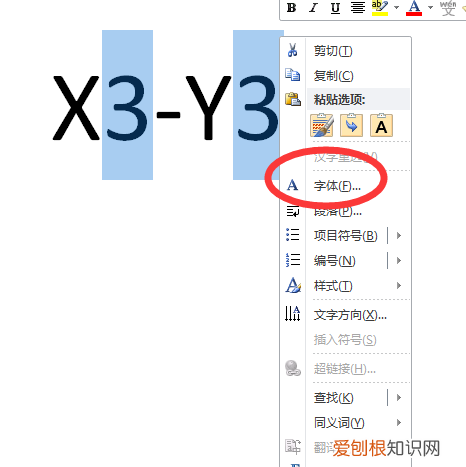
文章插图
快捷菜单字体选项
第2步:在弹出的“字体”对话框中,选择效果中的“上标”选项,即在上标复选框前面打钩——>“确定”即可 。
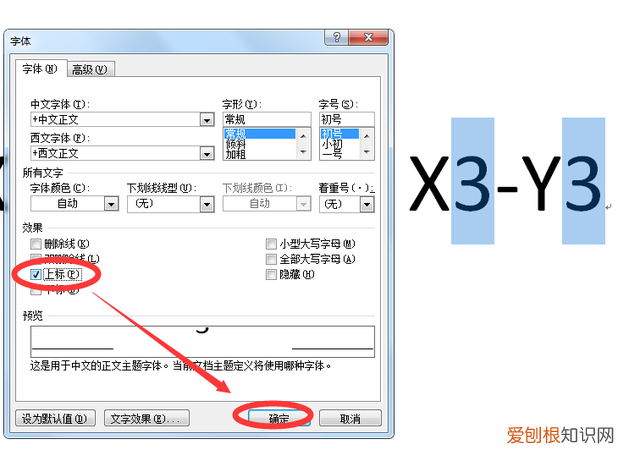
文章插图
选择上标效果
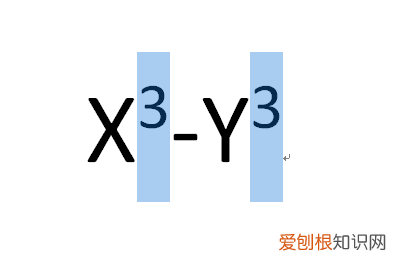
文章插图
设置成上标效果
方法三:公式法
例:
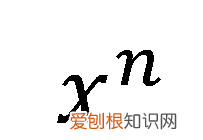
文章插图
举例3
第1步:单击“插入”菜单栏中的“公式”;

文章插图
插入公式
第2步:在弹出的公式设计工具中选择“上下标”——>选择如图中的“上标”选项;
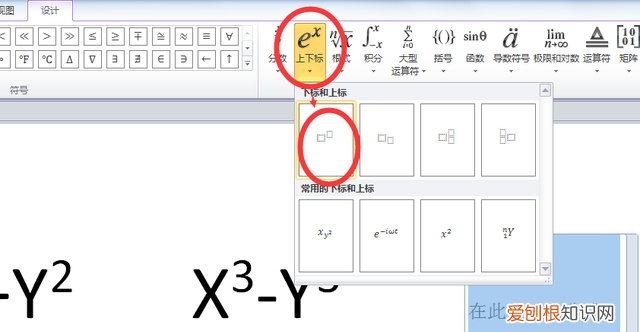
文章插图
上标选项
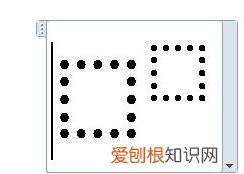
文章插图
第4步:选择里面的大矩形框输入“x”;选择上标小矩形框输入“n”,输入完成以后,点击编辑器以外文本空白处,即可完成公式输入,如下图所示 。
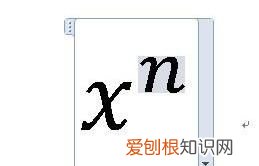
文章插图
【如何在文档输入次方】n次方
推荐阅读
- 牛磺酸的功效与作用
- 漫谈三角形三边关系定理 三角形三边关系
- PC版微信如何下载 微信电脑版
- 玉龙雪山其实是一座固体水库 玉龙雪山
- 为什么游人到三亚必到天涯海角? 天涯海角
- 三分钟了解苹果手机Apple ID问题 苹果id
- 杜牧的简介 杜牧
- 缓解孕妇便秘最好方法
- 怀孕33周胎心165正常吗


