Excel表格该咋滴才可以横向自动求和
本文章演示机型:华硕天选2,适用系统:Windows10 专业版,软件版本:Microsoft Excel 2021;
打开excel文件,选中保存结果的单元格,在上方工具栏点击【开始】,点击【编辑】选项卡中的【自动求和】,按下【回车键】就能算出总和,将鼠标移至该单元格右下角,出现黑色十字后拖至最后即可;
或者选中保存结果的单元格,在上方输入栏中输入【=sum(计算区域)】后,按下【回车键】并将黑色十字拖至最后即可;
本期文章就到这里,感谢阅读 。
excel横向和纵向怎么设置1、打开已经准备好的表格,按住鼠标左键进行拖动 。
2、横向选中几个单元格,然后表格右下角出现求和计数 。
3、或者在一行选中的单元格后面输入公式=SUM(),选定区域就可以了 。
要注意不要选错函数,不然结果就错了 。
Excel横向自动求和系统:win10 1909 64位企业版
软件版本:Microsoft Excel 2019 MSO 16.0
1、打开表格,选择求和行以外的任意单元格,输入=SUM,双击弹出框中的=SUM
2、使用鼠标点击表格左侧的数字,即可选取一整行,选取完成后按下回车键即可
excel中横向怎么求和 Excel 中的求和具体该如何横向进行呢?接下来是我为大家带来的excel中横向求和的教程,供大家参考 。
excel中横向求和的教程1
步骤1:首先选中表格需要自动求和的单元格 。
excel中横向求和的教程图1
步骤2:点击自动求和按钮后按回车,结果自动算出来了,公式会显示在图中的位置 。
excel中横向求和的教程图2
步骤3:现在按住图标红圈处,单元格右下方的小黑点往下拖 。
excel中横向求和的教程图3
步骤4:自动求和就完成了,公式自动套用到 其它 单元格 。
excel中横向求和的教程图4
步骤5:试一试换些数字,会自动计算了 。
excel中横向求和的教程2
步骤1:新建一个excel文档
步骤2:打开excel,新建一个文档,为了演示,我这里就简单的弄3列,如下图所示 。
excel中横向求和的教程图5
步骤3:选择求和
可以横向选择一列,数值之和默认的会在表格下方的状态栏上,如下图所示 。只要选定,excel自动求和 。
同样可以选择一列求和,大家可以试试 。
excel中横向求和的教程图6
步骤4:公式求和
excel有很多计算公式,求和公式就是sum,在结果框中输入 =sum(),再把光标移到括号中,如下图所示 。
excel中横向求和的教程图7
步骤5:选择求和域
安装ctr键,依次点击需要求和的域,如下图所示 。
excel中横向求和的教程图8
步骤6:回车确定
求和域选好后,敲回车键,确定 。结果就出现了,如下图所示 。
excel中横向求和的教程图9
Excel怎么自动求和Excel表格可以用上方菜单栏中的求和来进行横向求和 。
1.首先打开电脑上Excel表格数据 。
2.在表格中找到并选中单元格中需要求和的数据 。
3.选中数据后点击上方菜单栏中右边的自动求和即可 。
4.根据以上步骤就可以进行横向自动求和了 。
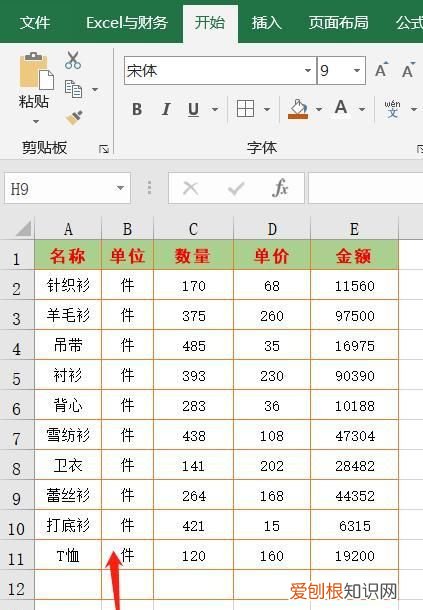
文章插图
【Excel表格该咋滴才可以横向自动和】以上就是关于Excel表格该咋滴才可以横向自动和的全部内容,以及Excel表格该咋滴才可以横向自动求和的相关内容,希望能够帮到您 。
推荐阅读
- 做人流对女人伤害有多大 做人流对女人伤害大吗
- 阿莫西林是消炎的吗 阿莫西林是消炎的吗嗓子疼能喝吗
- 运动出汗多是什么原因 运动出汗多是什么原因造成的
- 左肾小囊肿是什么原因引起的 左肾小囊肿是什么原因引起的
- 冠心病二级预防包括哪些 冠心病二级预防包括哪些方面
- 宝宝鼻子流血是什么原因 4周宝宝鼻子流血是什么原因
- 后背脊椎疼痛是什么原因 后背脊椎疼痛是什么原因有哪些
- 消炎药哪种好 消炎药哪种好点
- 什么是延迟性肌肉酸痛 什么是延迟性肌肉疼


