PS中要如何连续等距离复制
本文章演示机型:戴尔-成就5890,适用系统:windows10家庭版,软件版本:Photoshop 2021;
在新建的PS文档中,先绘制一个音符符号,选中要复制的图形,Ctrl+T进入自由变换,将光标停留在自由变换的区域内,按住鼠标左键将图形往要复制的方向上进行移动,需要水平移动时,可以按住键盘上的Shift键,移动好位置后,回车提交变换,此时在PS画布上并没有复制出一个新的图形,只是改变了原图层的位置,然后同时按住键盘上的Ctrl、Shift、Alt和【T】,执行【再次变换】;
大家要注意一下,这步操作的名字【再次变换】,所以使用这个快捷键的前提,是前一步的操作是自由变换,需要复制几个图形就按几次快捷键,当第一步自由变换的时候,图层在水平和垂直方向都有位移,使用这个快捷建,就能做出这种逐级变换的效果;
或者按住Alt键拖动复制出图层,也可以使用Ctrl+【J】多复制几层,将最后复制的图层移动到指定位置,全选所有的图层,在移动工具下,点击上方的【水平分布】和【垂直分布】按钮;
本期文章就到这里,感谢阅读 。
ps怎么在固定距离阵列显示下面教大家用ps进行等距离阵列 。
1、首先打开PS,再打开需要复制排列的物体 。
2、再将物体当前所在图层对应图标拖动到复制图层中,就形成了一个副本 。
3、然后在副本图层下,选中该图形,再按CTRL+T调出自由变换工具,按住SHIFT,再拖动图形到一旁就会看到两个图形 。
4、再按住“ALT+SHIFT+CTRL+T”就可以在相同距离下再次移动复制该图形,每按一次复制移动一次,且距离相等 。
5、如果想在移动的基础下并缩小图形,则按快捷键CTRL+T,显示自由变换控件并将图形调小 。
6、如果想照此规律移动复制,则同样也是按“ALT+CTRL+SHIFT+T”多次即可达到目的 。
7、此种方法也适用于按某一轴点按一定规律旋转复制几次 。
ps中怎么连续等距离复制可以用连续复制快捷键向下等距离复制 。
1、同时按住键盘上的“Ctrl”键+“Alt”键+“T”键,这时需要被复制的区域会被一个矩形选中:
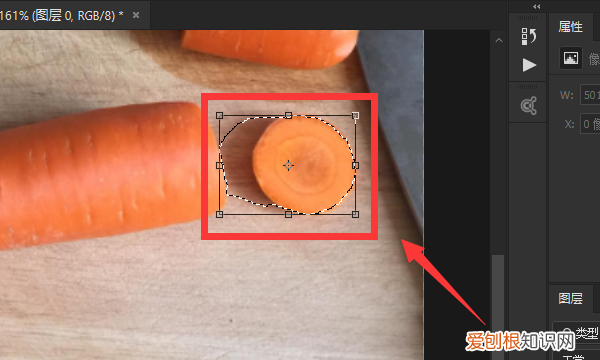
文章插图
2、用鼠标往下拖动刚才选中的区域,这时会被复制出一个新的区域,然后按下回车键取消矩形边框的显示:
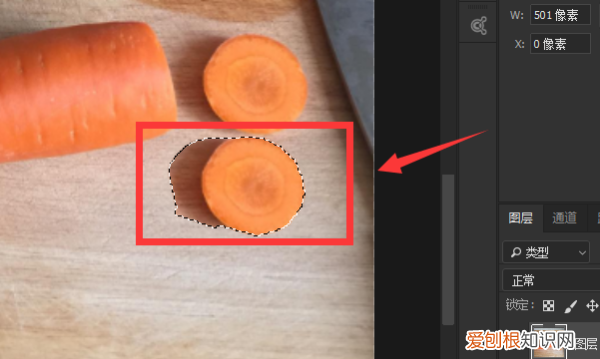
文章插图
【PS中要如何连续等距离复制,ps怎么在固定距离阵列显示】3、同时按住键盘上的“Ctrl”键+“Alt”键+“Shift”键+“T”键,这时每按一次这样的快捷键就会往下等距离复制出一个被选区域:
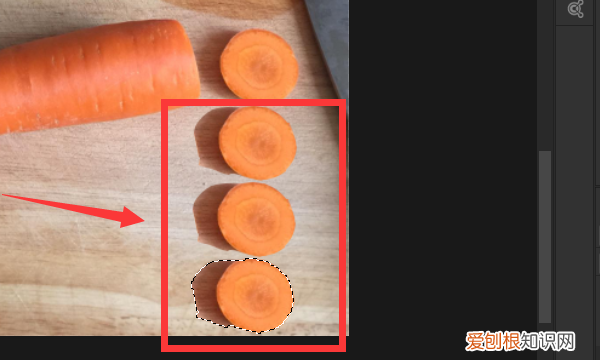
文章插图
ps重复复制快捷键在ps中有时候需要重复等距离复制多个元素,下面就说一下方法
1、绘制一个形状
2、ctrl+J复制一个
3、ctrl+T选中,并移动到合适的位置
4、ctrl+shift+alt+T重复上一步的操作
这样就可以想复制多少个就复制多少个了
1、绘制一个形状
2、ctrl+J想复制多少个就按多少个
3、移动一个到最后的位置
4、选中所有复制出的图层,点击两边对齐的分布模式
(选中多个图层,按住ctrl可以点选多个图层
选中一个图层,按住shift选择另一个图层可以连续选中多个图层)
ps怎么连续等距离复制图形第一把把距离算好,然后画一个你要等距离复制的图案,
接下来,新建一个图层,画一个矩形,把这个矩形定义成图案,定义的时候记得把背景色去掉 。
然后新建一个画布,ctrl加a 全选,用选取工具右击,填充里面选择你定义的图案 。
最后用多边形选择工具拉一条斜线把不需要的部分选出来,删除大部分,剩下的用橡皮擦掉 。
大概像图上这样 。说着很麻烦,实际操作很简单 。不会再追问 。
当然你可以直接画一个矩形或图案,然后按住alt加shift拖动,效果不好且效率低
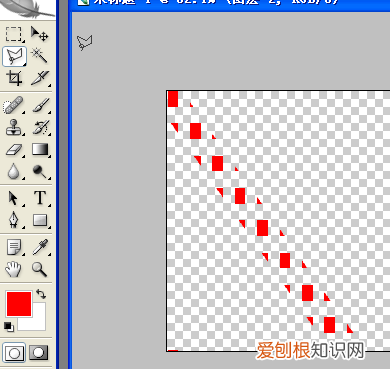
文章插图
以上就是关于PS中要如何连续等距离复制,ps怎么在固定距离阵列显示的全部内容,以及PS中要如何连续等距离复制的相关内容,希望能够帮到您 。
推荐阅读
- 超市一般几点开门关门,大型超市一般几点开门
- 淘宝快递送错地方了怎么办,邮政快递送错地方了怎么办
- 火车票查询12306免费下载,火车票查询12306官网
- 我的宝藏女孩是什么意思,宝藏男孩和宝藏女孩是什么意思
- 可口可乐是哪个国家的品牌,可口可乐和百事可乐是哪个国家的品牌
- 西安十大美食排名地址,西安十大美食排名好吃的
- 国际象棋的玩法 新手入门,国际象棋的玩法视频
- 希腊符号的读法,希腊符号大全及意义
- 奢侈品牌排行榜前十名,顶级奢侈品牌排行榜


