PS里的图层要如何锁定
本文章演示机型:戴尔-成就5890,适用系统:windows10家庭版,软件版本:Photoshop 2021;
在PS【图层】面板中选中需要锁定的图层,选择上方菜单栏中的【图层】,找到下方的【锁定图层】选项,打开【锁定所有链接图层】窗口后,勾选需要锁定的内容,如【透明区域】、【图像】或【全部】,然后点击【确定】即可;
但事实上这种方法并不实用,在实际的操作过程中,一般是直接点击【图层】面板上方的锁定按钮进行锁定,需要解锁图层时,点击缩略图右侧的锁定图标即可解锁,或者点击上方的锁定按钮,解锁对应的锁定项即可;
本期文章就到这里,感谢阅读 。
怎么把ps的图层锁定在一起显示1、首先,我们打开ps软件,点击选中我们想要操作的这个图层 。
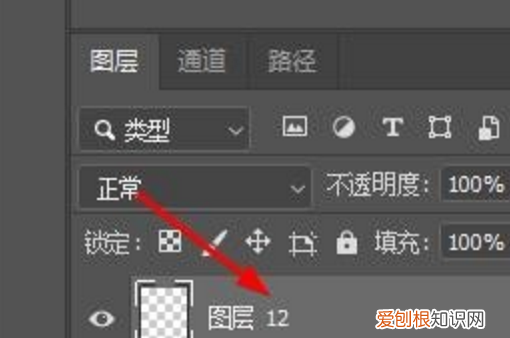
文章插图
2、然后我们点击这个锁头按钮就可以锁定了 。
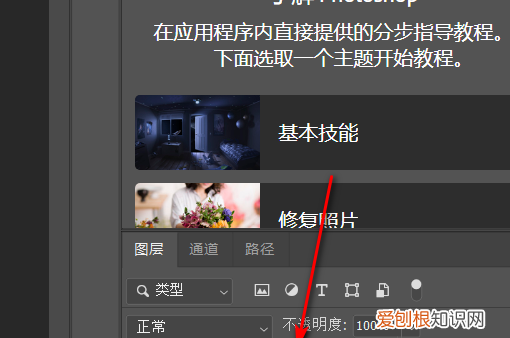
文章插图
3、此时,我们会看到这样的一个图标 。
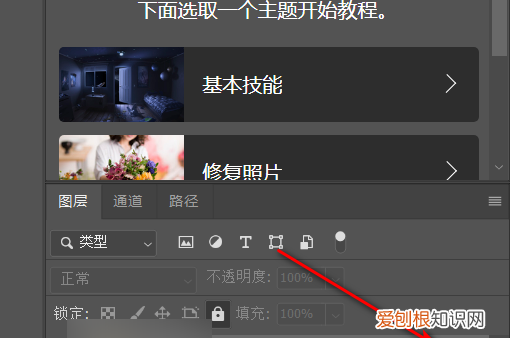
文章插图
4、现在我们对图层无法进行任何操作了 。
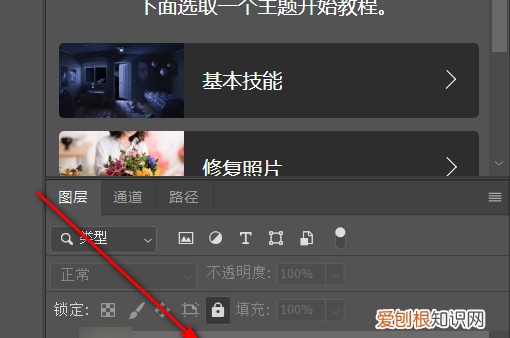
文章插图
5、不过我们可以点击这个菜单按钮 。
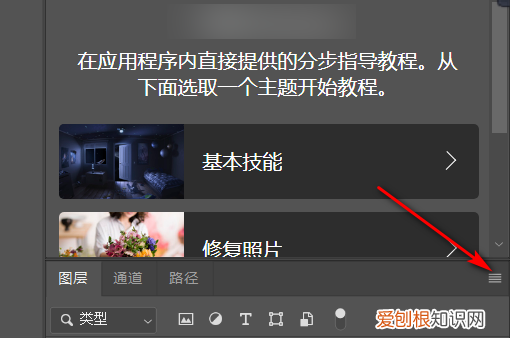
文章插图
6、在这里我们就可以进行锁定或取消 。
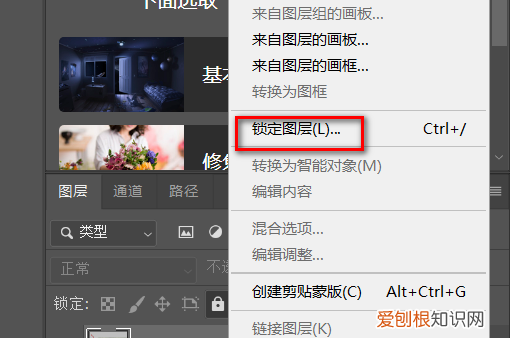
文章插图
ps中如何解除背景图层锁定在使用ps处理图片时,我们就需要对背景图层进行解锁与锁定操作,下面我们就来看看是如何操作的吧 。
使用ps打开我们的图片素材,在图层里可以看到图层的后面有一把锁,此时处于锁定状态,如图所示:
我们双击图层弹出新建图层对话框,在该对话框我们可以为图层命个名字,也可以保持默认,如图所示:
设置好之后点击确定,可以看到图层后的锁就不见了,此时就解锁了,如图所示:
解锁之后,我们在图层的上面找到锁定选项里的锁图标,如图所示:
点击锁图标之后可以看到图层就被锁定了,如图所示:
文档锁定怎么解锁ps中锁定和解锁图层的步骤如下:
1.打开软件 。
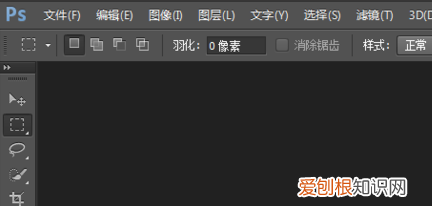
文章插图
2.新建文件 。
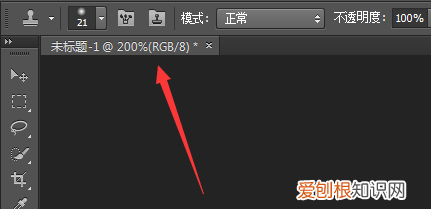
文章插图
3.新建图层 。
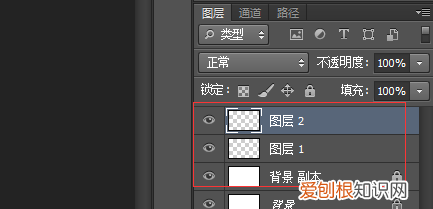
文章插图
4.选中图层 。
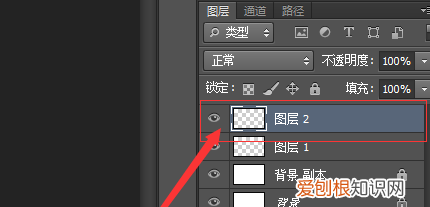
文章插图
5.点击按钮,锁定选中图层 。
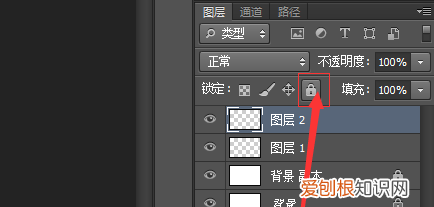
文章插图
6.锁定图层以后会有小锁头标志需要解锁的话点击它就行了 。这样就解决了ps中锁定和解锁图层的问题了 。
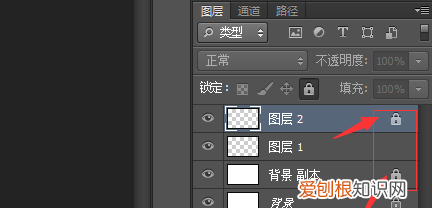
文章插图
ps怎么阿尔法锁定图层锁定图层步骤:
1.打开photoshop创建一个空白图层,默认白色背景图层是锁定的 。按Ctrl+Shift+N创建一个空白图层 。激活矩形选框工具,拖动鼠标创建一个矩形选框,按Alt+delete键为矩形选框填充荡戴颜色 。在图层面板中,点击选中新建的图层,点击上方“小锁”图标即可锁定该图层 。这样就可以锁定该图栗沟巨层,岔艳无法编辑该图层了 。
2在左侧工具栏点击直接选择工具点击鼠标左键,选择想要锁定的图形,按键盘上的ctrl+2锁定,这样选择的图形所在的图层就被锁定了 。
解锁时按住键盘上的快捷键Ctrl+Alt+2,可解锁全部图层 。,图层前面圈出来的部位没有锁头标志,就代表已经全部解锁了,这样,图形上的所有文件就都可以选择编辑了 。
【PS里的图层要如何锁定,怎么把ps的图层锁定在一起显示】以上就是关于PS里的图层要如何锁定,怎么把ps的图层锁定在一起显示的全部内容,以及PS里的图层要如何锁定的相关内容,希望能够帮到您 。


