excel咋的才能算标准差
本文章演示机型:华硕天选2,适用系统:Windows10 专业版,软件版本:Microsoft Excel 2021;
打开excel文件,选中需要计算的区域,在上方工具栏选择【开始】,在编辑选项栏中点击【自动求和】旁边的三角,下拉选择【其他函数】,在【选择类别】中选择【全部】,下滑找到【STDEV.P】函数,选择【确定】后弹出【函数参数】对话框,点击【Number】输入栏右边的箭头,在表格中选择要算标准差的区域,最后点击【确定】即可;
或者在上方函数输入栏中,直接输入【=stdevp()】,在括号里选中要算标准差的区域后,按键盘上的【回车键】即可;
本期文章就到这里,感谢阅读 。
excel怎么算标准偏差1、打开excel,看到右上角的“自动求和”点击它 。
2、下拉找到其他函数,点击 。
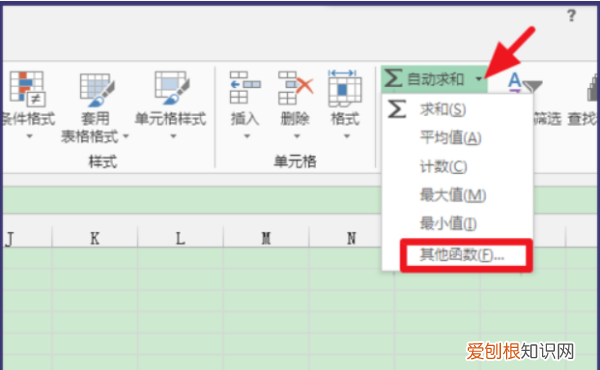
文章插图
3、出现插入函数界面,选择全部,下拉找到STDEDV函数,确认 。
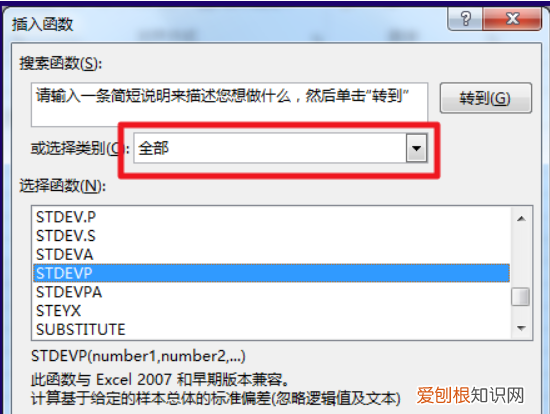
文章插图
4、点击确定后,点击箭头所指的位置,选择数据 。
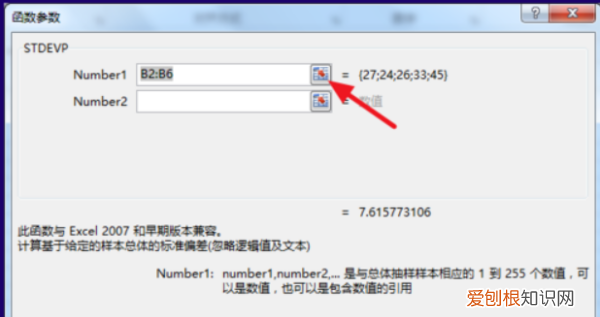
文章插图
5、确定之后就可以看到计算出的标准差了 。
excel表格怎么计算年龄标准差excel可以用STDEV函数 。具体使用方法是:
1、首先打开一个Excel的文件,输入一个简单的表格,比如学生成绩表 。需要在单元格输入数据,如下图所示 。

文章插图
【excel怎么算标准偏差,excel咋的才能算标准差】2、接着,美化表格,给列的单元名称更改颜色,加入表格线,如下图所示 。

文章插图
3、然后,用鼠标左键单击标准差的单元格,在这单元格中,输入函数stdev后,会提示函数的参数,如下图所示 。

文章插图
4、接着,用鼠标左键选取要进行标准差的单元格区域,选择好的单元格就是函数的参数,如下图所示 。

文章插图
5、然后,在输入选择好参数后,按下回车键,就会有方差计算结果出现,如下图所示 。

文章插图
6、最后,可看到单元格中出现了一个数值,数字越小则说明成绩差异越小 。如下图所示 。

文章插图
excel怎么算标准差标准差excel可以用STDEV函数 。
1、使用鼠标选中需要显示标准差的单元格,然后点击【fx】,如下图所示:

文章插图
2、在弹出的“插入函数”窗口中找到计算标准差的函数(可以使用搜索功能),如:找到STDEVP函数并选中,然后点击【确定】 。如下图所示:

文章插图
3、在弹出的“函数参数”窗口中点击Number1输入框后的图标,然后使用鼠标选中需要计算标准差的数据,再点击输入框后的图标即可回到“函数参数”窗口,然后点击【确定】即可 。如下图所示:

文章插图
excel表格怎么求标准差材料/工具:Excel210
1、打开Excel2010表格,首先选中最后标准差要出现的单元格

文章插图
2、点击【开始】-【自动求和】旁边的三角,出现下拉菜单,点击【其他函数】

文章插图
3、出现【插入函数】的窗口,点击【选择类别】选择【全部】找到标准差的函数【STDEVP】

文章插图
4、点击确定后,点击箭头所指的位置选择数据

文章插图
5、选择完成后再次点击箭头所指的图标,回到设置窗口,点击【确定】

文章插图
6、就可以看到计算好的标准差了

文章插图
以上就是关于excel怎么算标准偏差,excel咋的才能算标准差的全部内容,以及excel咋的才能算标准差的相关内容,希望能够帮到您 。
推荐阅读
- 做牙套多少钱一颗 做牙套多少钱一颗
- 糖类抗原ca19-9偏高是什么原因 糖类抗原ca19-9偏高是什么肿瘤
- 天秤女聊天为什么这么冷,为何天秤座女生对人总是那么冷漠?
- 水瓶和白羊男分手后悔吗,水瓶座怎样令白羊座回心转意?我是一个水瓶座的女生,我跟白羊座的
- 金牛女喜欢怎样的挽回方式,怎么挽回金牛女的心?有什么技巧?
- 射手男跟巨蟹女搭吗,射手座的男生和巨蟹座的女生配吗?
- 咋对射手座女表白,怎么追射手座的女生请教下从星座的角度应该怎么去追呢
- 属猪的摩羯男和属鼠的水瓶女,男属猪女属鼠的婚姻配吗
- 射手女520跟人约会,怎么邀约射手座女孩?


