ps咋的才能画曲线
本文章演示机型:戴尔-成就3690,适用系统:windows10,软件版本:Photoshop 2021;
打开【ps】,点击ps主页左侧的【新建】,在弹出的新建小窗口中,设置好【宽度】、【高度】和【分辨率】等参数,点击右下角的【创建】,方法一、右击左侧的工具栏中【钢笔工具】,在弹出的选项框中,选中【自由钢笔工具】选项,接着在背景图层上进行绘制即可;
方法二、选择左侧工具栏中的【钢笔工具】,首先先在背景图层中任意点击一处,【新建工作路径】,接着再新建锚点,不过在新建锚点时,按住鼠标不要松开,将直接拖成曲线,按住【alt】键,鼠标点击新建路径的节点即可,来回操作即可绘制一条曲线;
本期文章就到这里,感谢阅读 。
photoshop怎么画曲线我们在使用Photoshop软件的过程中,肯定会涉及到画线,一般内置的都是圆或者横线,没有曲线,那么这个时候要怎么绘制曲线呢?下面是我整理的Photoshop绘制曲线的方法,供您参考 。
Photoshop绘制曲线的方法 首先打开ps软件,在ps软件上新建一个画布,画布的大小随意 。

文章插图
然后在ps的工具栏里找到‘钢笔’工具,点击选择钢笔 。如图 。

文章插图
把ps主选项下面的‘钢笔’工具的设置的路径改成‘形状’ 。如图 。

文章插图
改成‘形状’后旁边设置出现填充和描边,填充的改成第一个‘无填充’,描边的改成第二个‘纯色’ 。

文章插图

文章插图
改好后用钢笔在画布上先点击一个点,然后在另外一个地方在点一个不要松开鼠标,用鼠标拉出线来,而且这曲线还是带颜色的 。

文章插图
ps如何画曲线PS可以通过钢笔工具画出曲线,快捷键为P 。
1、用电脑里的PS软件创建新画布 。
2、点击选择左侧工具栏的钢笔工具 。
3、长按鼠标左键画出想要的曲线弧度 。
4、点击右下角路径选项 。
【ps咋的才能画曲线,photoshop怎么画曲线】5、点击用画笔描边路径即可 。
ps中如何画一条曲线1、打开photoshop软件,点击文件,选择新建或者打开(选择一个电脑中保存好的图片);
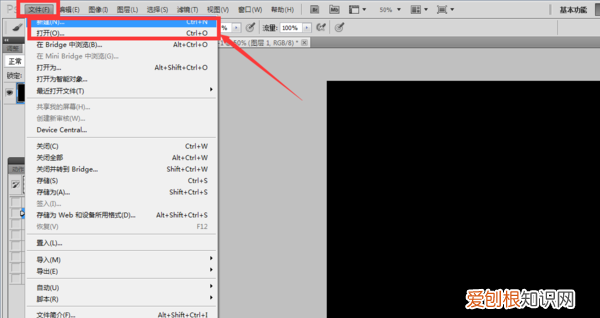
文章插图
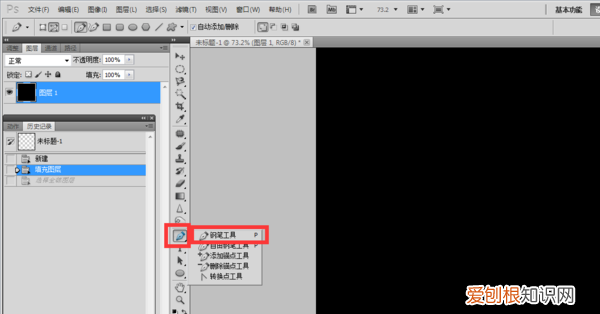
文章插图
3、在图中你想要画曲线的地方,点一个点;
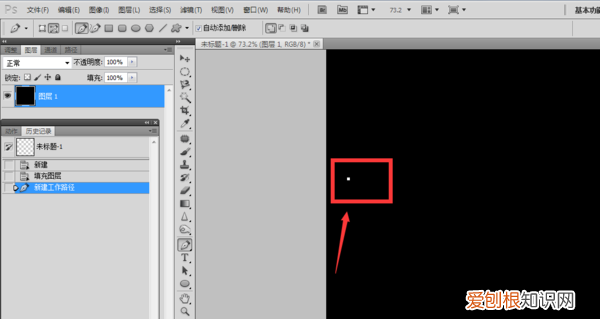
文章插图
4、找到你的曲线的终点位置,点第二个锚点的时候点住不要松手,上下左右移动,选择你需要的弧度,然后松手;
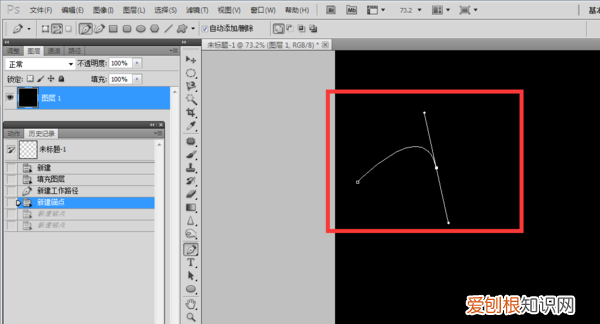
文章插图
5、重复上诉操作,按2、3步骤,画出自己需要的曲线轮廓,曲线就成功画出来了 。
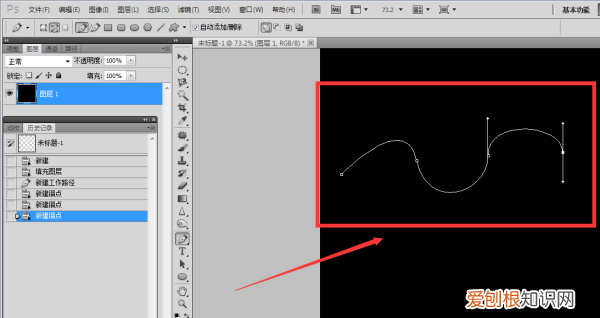
文章插图
ps里面如何画曲线本视频演示机型:戴尔-成就3690,适用系统:windows10,软件版本:Photoshop 2021;
打开【ps】,点击ps主页左侧的【新建】,在弹出的新建小窗口中,设置好【宽度】、【高度】和【分辨率】等参数,点击右下角的【创建】,方法一、右击左侧的工具栏中【钢笔工具】,在弹出的选项框中,选中【自由钢笔工具】选项,接着在背景图层上进行绘制即可;
方法二、选择左侧工具栏中的【钢笔工具】,首先先在背景图层中任意点击一处,【新建工作路径】,接着再新建锚点,不过在新建锚点时,按住鼠标不要松开,将直接拖成曲线,按住【alt】键,鼠标点击新建路径的节点即可,来回操作即可绘制一条曲线;
本期视频就到这里,感谢观看 。
以上就是关于ps咋的才能画曲线,photoshop怎么画曲线的全部内容,以及ps咋的才能画曲线的相关内容,希望能够帮到您 。
推荐阅读
- 备孕压力大怎么解决
- 乳头发红有点肿是怎么回事
- 刚怀孕吃哪种叶酸好
- 顺生了2个月会怀孕吗
- 简书网上比较火的心情签名的句子
- 女生吃哪些水果蔬菜有助于怀孕
- 凤直播上比较火的心情签名的句子
- 排卵期感冒了怎么办
- 经典情感签名语录大全 【500】


