cdr咋的才能画直线
本文章演示机型:戴尔-成就5890,适用系统:windows10家庭版,软件版本:CorelDRAW 2021;
打开CDR软件后新建一个空白文档,CDR中许多工具都可以画出直线,比如【手绘工具】、【2点线工具】、【贝塞尔工具】、【钢笔工具】等等,都可以用来在CDR中画出直线,这里选择【2点线工具】,按住鼠标在画布中拖动即可画出一条直线,然后切换到【选择工具】,在上方的属性栏中,设置轮廓宽度可以设置直线的粗细;
或者直接按【F12】进入轮廓笔设置界面,可以对直线的颜色、宽度等参数进行设置,使用【形状工具】按住直线的一个端点拖动,可以改变直线的长度,需要画出均匀排列的多条直线,可以拖动线条到要复制的位置单击鼠标右键,将直线复制一条,然后选择工具箱中的【混合工具】,鼠标单击一条直线后拖动鼠标到另一条直线上,光标下方出现一个小箭头时松开鼠标即可,在上方属性栏中,更改调和对象的数值可以设置直线的数量;
本期文章就到这里,感谢阅读 。
cdr怎么把直线变成曲线coreldraw中画直线的方法有多种你可以用手绘工具按住ctrl键画一条直线,或者按住shift键拖动之后可创建水平或竖直线→双击节点结束绘制 。也可以用智能绘图工具,将属性都设置为中,直接画一条比较直的线,它会自动变成一条直线 。
cdr如何水平移动1、在cdr中,直接在左侧工具栏的图示位置点击水平或垂直度量 。
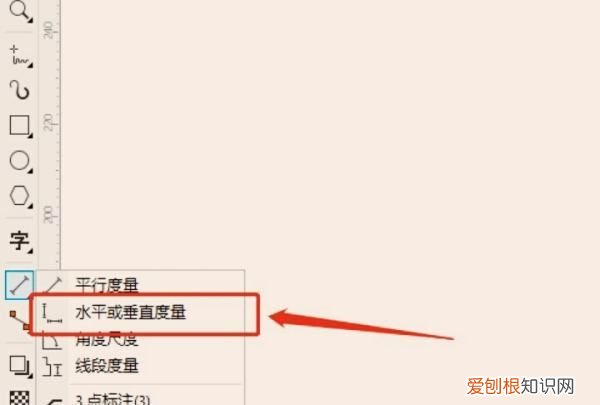
文章插图
2、下一步如果没问题,就通过右上角来点击确定第一个点 。
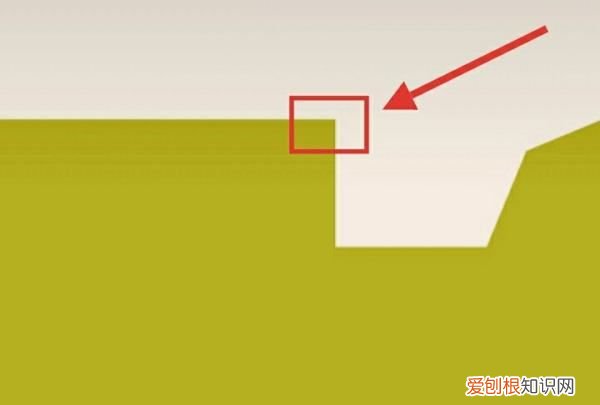
文章插图
3、这个时候需要点击确定第二个位置,以便画出水平线 。
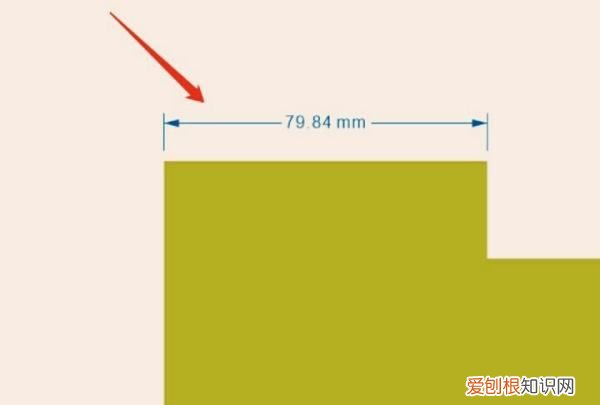
文章插图
4、这样一来等继续确定另外一个点以后,即可画垂直线了 。
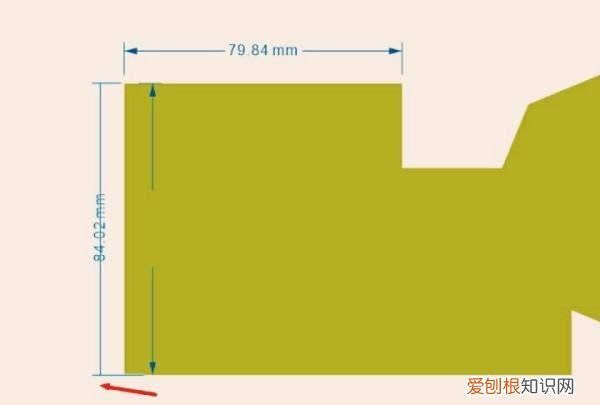
文章插图
coreldraw怎么把直线变成曲线在使用cdr做设计时,我们需要绘制各种图形,在绘制图形时我们使用最多的工具莫过于贝塞尔工具了,下面我们就来看看使用该工具是如何绘制直线和曲线的吧 。
01
【cdr咋的才能画直线,cdr怎么把直线变成曲线】打开cdr这款软件,然后在工具箱内找到手绘工具,如图所示:
02
点击手绘工具下的箭头在其下拉菜单里找到贝塞尔工具,如图所示:
03
选择贝塞尔工具在绘图区里先点击数鼠标左键得到绘制的线的一个端点,如图所示:
04
再移动鼠标左键在另一处点击鼠标左键并拖动鼠标左键就出现了贝塞尔手柄,此时我们就绘制出了曲线,如图所示:
05
再次选择贝塞尔工具依次点击鼠标左键确定两个端点按下回车就得到了直线,如图所示:
CDR中怎么画直线1. 手绘工具:
1) 直线:单击起点,按住CTRL,单击终点,可绘出水平、垂直的线条 。
2) 折线:单击起点,在不同位置双击,按ESC可结束 。
3) 曲线:单击拖动,利用属性栏中的“封闭曲线”可使曲线闭合 。
2. 贝塞尔工具:可精确地控制曲线 。
1) 直线:单击起点,移动,单击终点,空格 。
2) 曲线:单击起点,拖动 。
以上就是关于cdr咋的才能画直线,cdr怎么把直线变成曲线的全部内容,以及cdr咋的才能画直线的相关内容,希望能够帮到您 。
推荐阅读
- 圆面积公式是什么? 圆的面积公式
- 英语四六级考试 时间是怎么安排的? 六级时间
- 指南针是谁发明的 指南针
- 世界上真的有美人鱼? 世界上有美人鱼吗
- 两部手机怎么互传文件? 互传
- 海参泡发方法最全面的图文教程 海参如何泡发
- 工地大门口的五牌一图是指什么 五牌一图指的是什么
- 满身戾气? 戾气
- 漫画类APP排名分析 哔咔漫画


