cdr要如何裁剪图片
本文章演示机型:戴尔-成就5890,适用系统:windows10家庭版,软件版本:CorelDRAW 2021;
将需要裁剪的图片拖拽到CDR软件中打开,选择工具箱中的【裁剪工具】,按住鼠标拖动设置要裁剪的区域,拖动裁剪区域的顶点,可以等比缩放裁剪区域的大小,拖动裁剪区域的四边条,则可以任意设置裁剪区域大小,在裁剪区域内单击,当四个顶点出现双向箭头后,按住其中一个顶点移动还可以旋转裁剪区域,最后双击确认裁剪即可;
或者选择【形状工具】,按住图片的顶点拖动,可以对图片进行随意裁剪,框选两个顶点按住Shift键拖动,则可以水平或垂直裁剪图片,需要恢复图片原状时,按住裁剪的顶点往四周拖拽即可,或者在图片中创建一个图形,这里选择多边形工具,创建一个多边形后移动到合适的位置,然后鼠标右击要裁剪的图片,选择【PowerClip内部】,当光标变成一个黑色的向右箭头后,单击多边形的内部,即可使以创建的图形对图片进行裁剪;
本期文章就到这里,感谢阅读 。
coreldraw x4怎么裁剪coreldrawX4中如何裁剪的方法 。
如下参考:
1.打开CorelDRAW,复制画框,如下图 。

文章插图
2.在绘制图片框之后,单击文件中的import,如下所示 。

文章插图
4.将图片拖动到图片框中,打开鼠标弹出窗口,在图片框中选择正确的裁剪对象,如下图所示 。

文章插图
4.右拖动图片到图片框中,打开鼠标弹出窗口,选择图片框内精确剪切 。

文章插图
5.你可以准确的裁剪图片,如下图所示 。

文章插图
coreldraw的图框精确裁剪怎么使用1、打开CorelDRAW,点击菜单栏上的文件-导入,导入图片 。
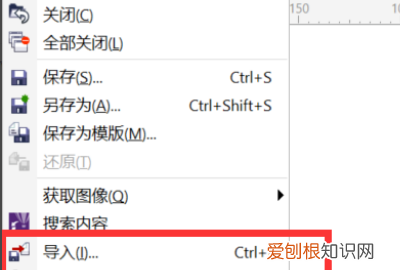
文章插图
2、然后在任意一个地方,拖出图片 。
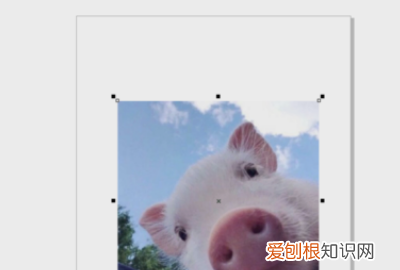
文章插图
3、点击左边的裁剪工具-裁剪 。
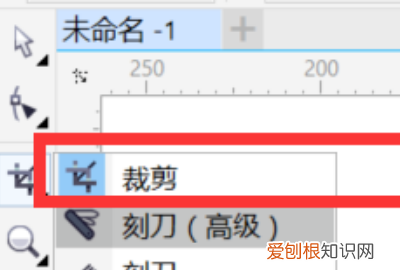
文章插图
4、在图片上拖动裁剪的区域 。
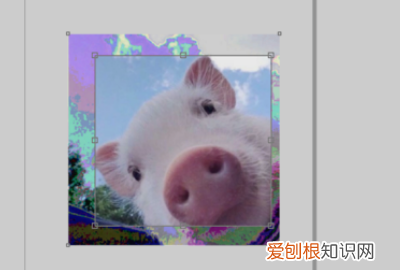
文章插图
5、按住上面的小方块,可以缩放大小 。
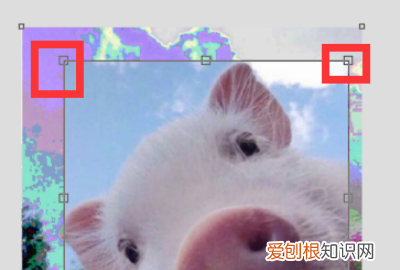
文章插图
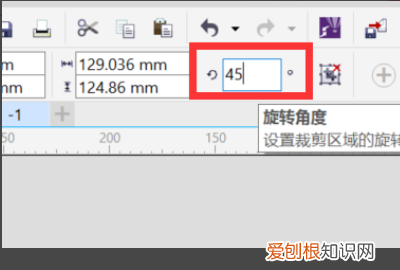
文章插图
7、这时候可以自由移动裁剪的区域,按回车就可以了 。

文章插图
cdr裁剪工具怎么用不了裁剪可以移除对象中不需要的区域,利用裁剪工具可以指定裁剪区域的确切位置和大小,还可以旋转裁剪区域和调整裁剪区域的大小 。
使用方法
选择界面左侧的工具箱中的第三个工具——裁剪工具

文章插图
按住鼠标左键,拖动鼠标,在图片上可以直接选择出图片的一部分,单击左上角的裁剪或是清除 。

文章插图
如果想要裁剪出精准数据的图片,可以通过上面属性栏的数字直接控制剪裁图片的大小 。还可以调整旋转角度,切出倾斜的形状的图片 。

文章插图
单击左上角的剪裁即可得到剪裁的图片,如下图所示 。

文章插图
cdr中怎么剪裁图片工具/原料
CorelDRAW 电脑
方法/步骤
1、首先,打开cdr界面,点击左侧的”裁剪工具“图标 。
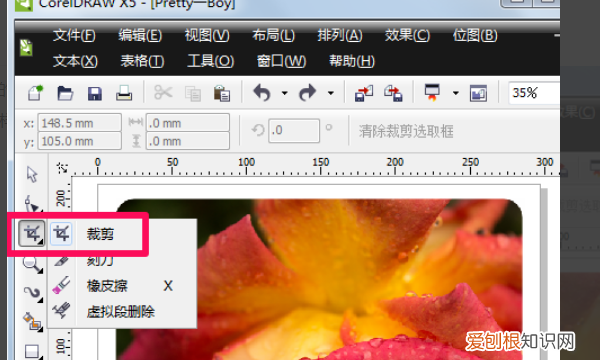
文章插图
2、使鼠标在需要从I需要裁剪的图片上拖出裁剪区域,根据需要调整一下裁剪框角度 。
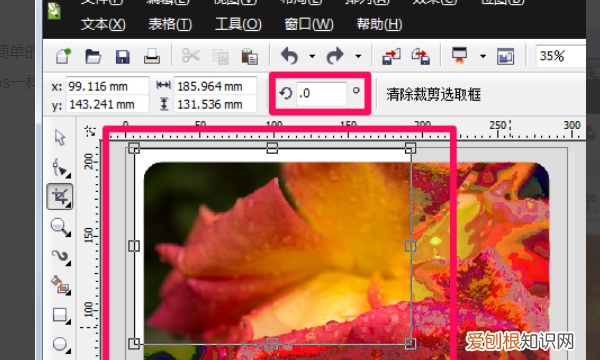
文章插图
3、还可用鼠标拖拽裁剪框调整位置,调整完成,按下回车键,完成 。

文章插图
【cdr要如何裁剪,coreldraw x4怎么裁剪】以上就是关于cdr要如何裁剪,coreldraw x4怎么裁剪的全部内容,以及cdr要如何裁剪图片的相关内容,希望能够帮到您 。
推荐阅读
- 俄乌冲突第111天 111
- 霸王龙一生分为21个阶段 霸王龙
- 几万块的茶杯犬 茶杯犬多少钱一只
- 24张让人细思极恐的走廊照片 恐怖图片
- 产业升级,EVA材料市场火爆! eva是什么材质
- 王者荣耀:貂蝉皮肤测评 貂蝉
- 到底什么是水逆? 水逆是什么意思
- 中药材啄木鸟 啄木鸟
- 孕37周坐高铁会缺氧吗


