cad连续标注咋的才能操作
本文章演示机型:戴尔-成就3690,适用系统:windows10,软件版本:AutoCAD 2022;
首先先学习一下标注的方法,打开电脑上的【cad】,在cad中任意画上几条线段,绘画完成后,在下方键入命令框中,输入快捷键【DLI和空格】,选择所绘图形中要测量的第一个点和第二个点,按住鼠标进行上移,即可看到前面两点之间被成功进行标注;
若后面所有的点都要进行标注,一个一个的进行标注则很麻烦,那么我们就要使用连续标注,在下方键入命令框中,输入快捷键【DCO和空格】,接着连续选中后面的第三个点、第四个点等等,选中后面所有的点,即可进行连续标注;
本期文章就到这里,感谢阅读 。
CAD怎么连续标注里程1、首先必须先做出一个标注,然后用cad打开需要标注的图形 。
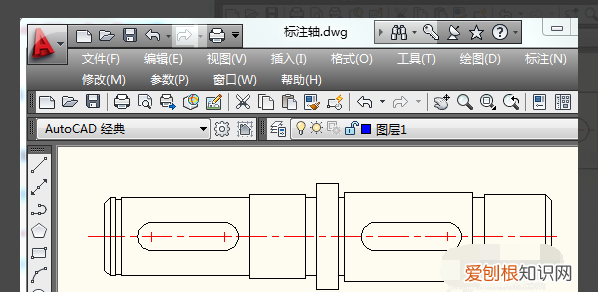
文章插图
2、在cad菜单栏中选择标注-快速标注,或者直接使用快速标注快捷键DLI 。
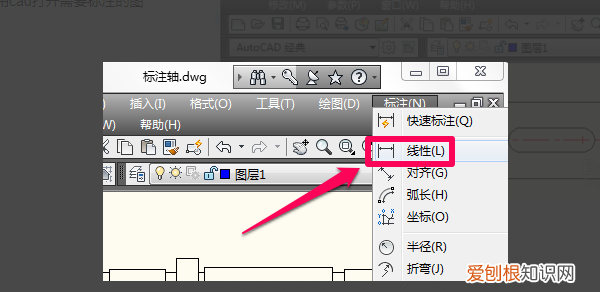
文章插图
3、使用线性标注选择标注的第一点和第二点 。
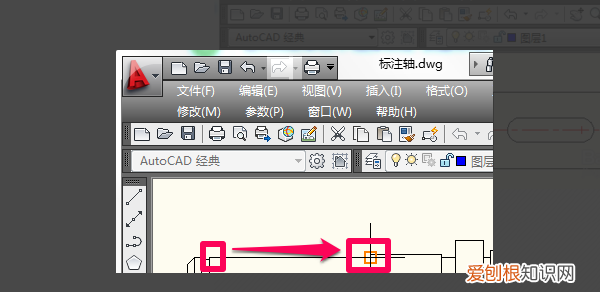
文章插图
4、确定标注的第一点和第二点后拉出标注线 。
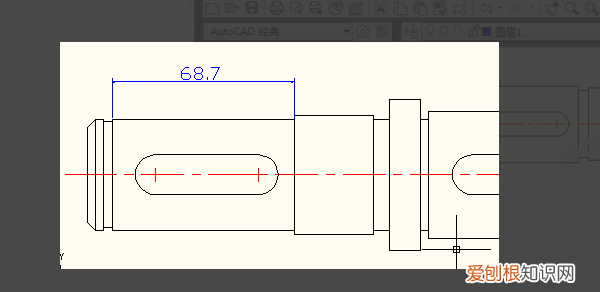
文章插图
5、在cad菜单栏中选择标注-连续,cad连续标注快捷键是DCO 。此时连续标注会自动选择之前标注的第二点,在需要标注的其它点依次单击就会做出连续的标注了 。
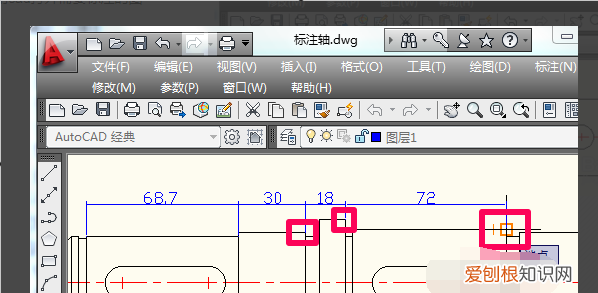
文章插图
cad连续标注怎么用不了1、在做出一个标注的基础上,用CAD以文件的形式打开所需要标注的图形就可以了 。
2、在CAD的菜单栏中点击标注这个按钮,会弹出很多选项,选择快速标注下面的线性进行标注即可 。
3、如果使用线性标注的话,就得选择标注的第一点和第二点才行 。
4、这样一来,在确定标注的第一点和第二点之后即可拉出标注线 。
5、这一步,在键盘上按下连续标注的快捷键DCO,此时连续标注会自动选择之前标注的第二点,因此在需要标注的其它点依次单击就可以连续标注了 。
cad连续标注快捷键CAD连续标注快捷键是DLI空格 。
工具/原料:联想y7000、windows7、CAD2016
1、打开CAD图纸 。
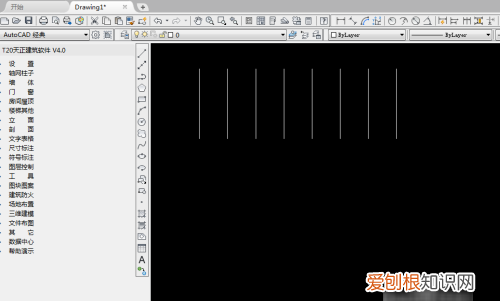
文章插图
2、首先进行线性标注,输入线性标注快捷键DLI,敲击空格键 。

文章插图
3、线性标注完成,输入连续标注命令DCO,敲击空格键 。

文章插图
4、指定第二个点,,鼠标点击左键确定第二个点 。
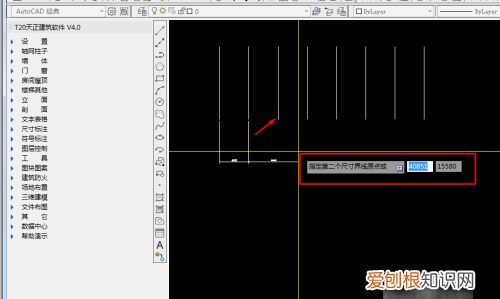
文章插图
5、在线性标注的基础上,一直可以连续的标注 。
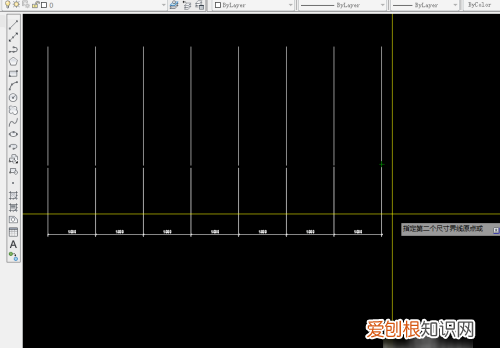
文章插图
cad怎么连续标注尺寸快捷键如题所述的“连续标注尺寸”的操作方法如下:(本例基于AutoCAD 2016版本,其它版本略有出入)
如图所示,单击“连续”标注命令按钮,提示“选择连续标注”,移动鼠标捕捉并单击尺寸标注 。
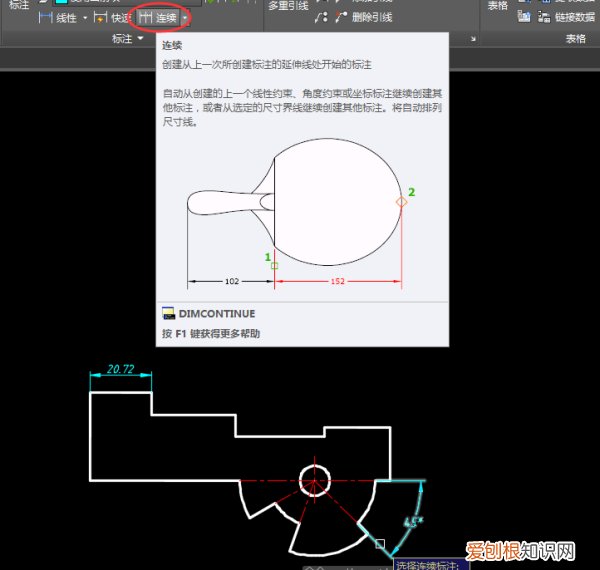
文章插图
请点击输入图片描述
如图所示,单击捕捉角度尺寸标注,提示“指定第二个尺寸界限原点”,移动鼠标捕捉端点,单击指定第二个尺寸界线原点 。

文章插图
请点击输入图片描述
如图所示,继续捕捉并单击指定“第二个尺寸界限原点”,按Enter键结束连续标注,返回提示“选择连续标注” 。

文章插图
请点击输入图片描述
如图所示,单击捕捉线性标注,提示“指定第二个尺寸界限原点”,移动鼠标捕捉端点,单击指定第二个尺寸界线原点 。

文章插图
请点击输入图片描述
继续捕捉并单击指定“第二个尺寸界限原点”,按ESC键退出连续标注,结果如下图所示 。
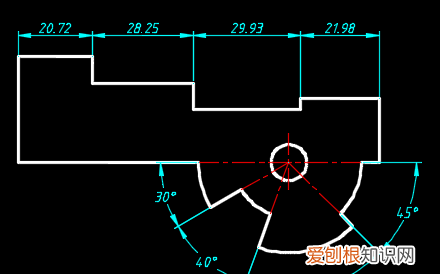
文章插图
请点击输入图片描述
【CAD怎么连续标注里程,cad连续标注咋的才能操作】以上就是关于CAD怎么连续标注里程,cad连续标注咋的才能操作的全部内容,以及cad连续标注咋的才能操作的相关内容,希望能够帮到您 。
推荐阅读
- 漂白的爱情雨天 漂白的爱情
- 颧髎怎么读
- 2000ml是多少斤 2000ml
- 核舟记重点字词翻译及原文
- 人教版高中化学必修一目录 高中化学必修一目录
- 冬枣吃多了有什么坏处吗
- 公顷换算亩数计算器 公顷换算亩数
- 自信让我走出困境作文600字
- 变色玻璃为什么会变色呢


