PS里的剪切蒙版要如何用
本文章演示机型:戴尔-成就5890 , 适用系统:windows10家庭版 , 软件版本:Adobe Photoshop 2021;
PS剪切蒙版其实就是剪贴蒙版 , 在PS软件中打开一张风景的图片 , 使用文字工具输入文字 , 并调整好的文字的大小、位置 , 然后选择工具中的【自定义形状工具】 , 找到飞机的形状 , 按键盘上的Ctrl、Shift和【N】新建一个图层 , 在画布上画出飞机的路径 , Ctrl+回车键将路径转换为选区;
然后使用任意颜色填充图层 , PS剪切蒙版是通过下方图层的形状 , 来限制上方图层的显示状态 , 所以跟颜色是没有关系的 , 可以任意填充 , 修改图层名称为【飞机】 , 将背景复制两层后调整图层的上下位置 , 让飞机和文字上方各有一个复制的背景层 , 按住键盘上的【Alt】键 , 将鼠标移动到复制的背景层和飞机层的中间位置 , 当鼠标左侧出现一个向下的箭头时点击 , 即可创建剪切蒙版 , 移动图片的位置 , 会发现剪切蒙版内显示的内容也跟随变化;
本期内容就到这里 , 感谢阅读 。
ps创建剪贴蒙版快捷键剪贴蒙版是一个可以用其形状遮盖其他图稿的对象 , 您只能看到蒙版形状内的区域 , 从效果上来说 , 就是将图稿裁剪为蒙版的形状 。
素材图:

文章插图

文章插图
1、首先 , 打开图片文件 , Ctrl+J先复制一层(这是必须要养成的好习惯);

文章插图
2、用快速选择工具 , 选取人物裙子:

文章插图
3、ctrl+j , 把刚才扣好的图提取出来 , 生成一个新的图层:

文章插图
4、把东北大花布图放在合适的位置
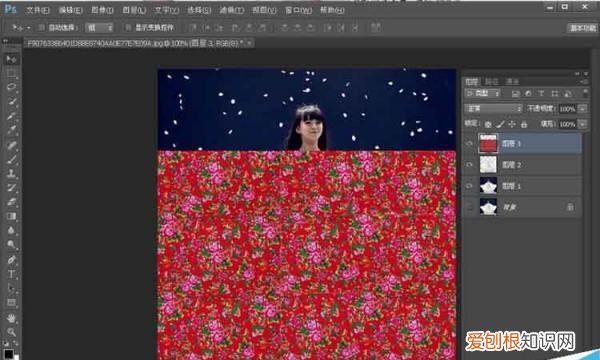
文章插图
5、选中大花布图层 , 右击选择创建剪贴蒙版 , 或是快捷键alt+ctrl+g
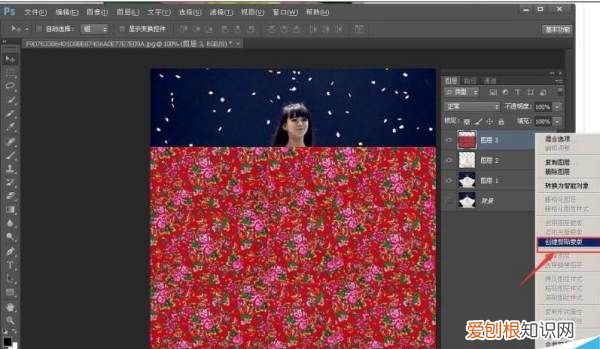
文章插图
6、完成

文章插图
ps剪贴蒙版怎么用画笔擦图用来限制上方图层的图案 。
我们打开PS软件 , 然后在PS新建一个文档 , 如果是有文件打开的情况直接看下一步 。我们在文档里 , 输入一段文字或者是一些图形 , 只要是图形都可以的 , 这里的文字我们也可以想象成一个复杂的图形 。我们找到自己需要的背景图 , 比如我想做金属材质的文字和图案 , 我们找到一张金属贴图放入PS文档里 。我们把这个图层放在需要加剪切蒙版的图层上面 , 比如我想要文字是这个金属的 , 那么就放在文字图层的上面 。然后在金属贴图的图层右键 , 找到剪切蒙版点击即可 , 然后我们的文字就变成了金属材质的纹理效果了 。我们缩放这个金属贴图 , 就可以更改文字里的纹理显示 。比如图中显示的这样 , 这里文字只是显示的一个形状 , 想要调整颜色和纹理就需要调整贴图的图层 。当然矩形和圆形也是一样的 , 我们复制贴图的图层到矩形和圆形图层上面点击创建剪切蒙版是一样的效果 。这里调整下贴图的大小和位置即可铺满图形 。
只要是图形都是可以创建剪切蒙版的 。
ps图片形状剪切蒙版怎么用PS中剪切蒙版的使用方法:
【ps创建剪贴蒙版快捷键,PS里的剪切蒙版要如何用】工具/原料:华为MateBook D、Windows 10、PS2022
方法:
1、打开PS软件 , 然后ctrl+N新建一个画布 。
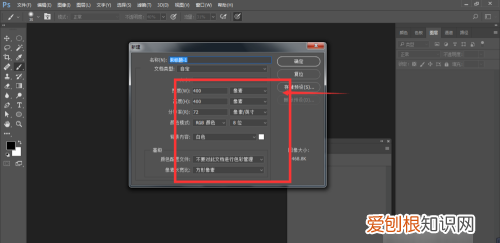
文章插图
2、使用椭圆工具 , 在画布中绘制一个圆形 , 描边关闭 , 填充随意设置一个颜色 , 如图所示 。
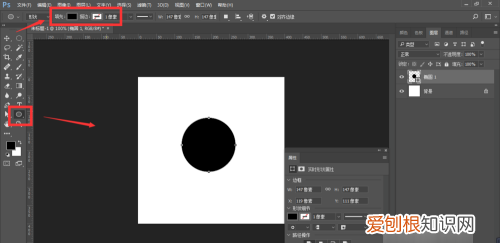
文章插图
3、准备一张图片 , 将其拖入PS中 , 如图 , 新拖入的图片放置在椭圆上方 。
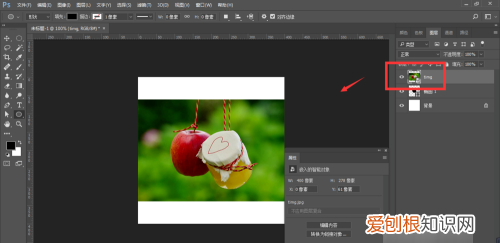
文章插图
4、选中图片图层 , 然后点击右键 , 在属性栏中 , 选择-创建剪切蒙版 。
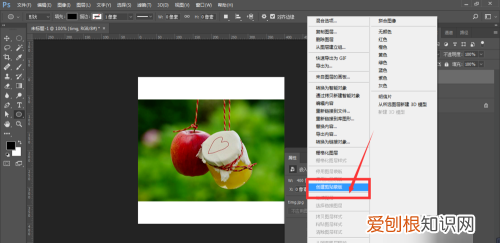
文章插图
5、这样图片就被剪切到了椭圆形中 , 如图所示 。
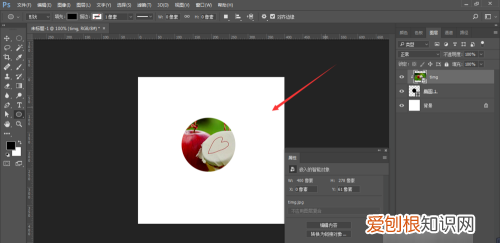
文章插图
6、如图想调整图片位置 , 可以选中图片图层后 , ctrl+t变换后调整图片大小位置 , 如图所示 。
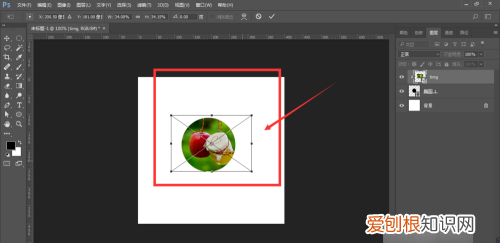
文章插图
7、当然也可以使用文字做剪切蒙版 , 但必须上方为图形 , 下方为形状 , 最后展示的效果是以形状来观看的 。
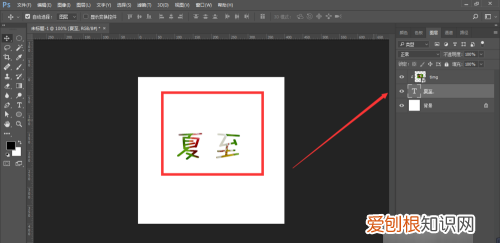
文章插图
ps剪切蒙版怎么用快捷键PS剪切贴蒙版功能是一个非常实用的东西 , 利用它我们可以做出很多好看好玩的效果 。很多刚使用PS的朋友可能不太了解这个功能 , 那么ps剪切蒙版怎么用呢?
1、 首先 , 打开PS , 新建一个空白文档 , 输入一些文字 , 如下图 。
2、 下面 , 在文字图层上面新建一个图层 , 填充一种颜色或者拉一个渐变 , 随意 , 只要让新建的图层里面有东西能够覆盖文字层就可以了 。
3、 下面 , 将鼠标移动到新建图层和文字层之间 , 按住alt键 , 可以发现鼠标变形了(有一个向下的箭头) , 点击鼠标 , 创建剪贴蒙版 。我们发现 , 文字层出来了 。
4、 仔细观察文字 , 我们发现 , 文字的颜色变化了 , 变成了一种有点眼熟的颜色——其实就是我们刚才拉的渐变色(我把文字层上移 , 希望大家能够看清对比) 。
5、 其实 , 剪贴蒙版的原理很简单:剪贴蒙版需要两层图层 , 下面一层相当于底板 , 上面相当于彩纸 , 我们创建剪贴蒙版就是把上层的彩纸贴到下层的底板上 , 下层底板是什么形状 , 剪贴出来的效果就是什么形状的 。
6、 根据这样的原理 , 我们就可以进行新的尝试了 。试一试把文字层上面的图层改为风景照片 , 看看效果吧!
关于ps剪切蒙版怎么用的相关内容就介绍到这里了 。
以上就是关于ps创建剪贴蒙版快捷键 , PS里的剪切蒙版要如何用的全部内容 , 以及PS里的剪切蒙版要如何用的相关内容,希望能够帮到您 。
推荐阅读
- 不思议迷宫炎魔之手怎么获得 不思议迷宫炎魔之手怎么快速获取
- 中国第一个牺牲的宇航员是谁
- 天蝎女心理行为分析 天蝎座女生性格特点
- 3分钟自测抑郁程度 抑郁测试题自测
- 这些鬼才网友起的游戏ID 游戏id取名鬼才
- 五行相生相克相乘相侮 金木水火土相生表
- 全球萧条可能已经加速到来 2022年大萧条已经来临
- 患上抑郁症,大多有这6个表现 抑郁的表现有哪些症状
- 怀孕顺产快的方法


