cdr咋的才能画波浪线
本文章演示机型:戴尔-成就5890 , 适用系统:windows10家庭版 , 软件版本:CorelDRAW 2021;
进入CDR首页界面后新建一个文档 , 然后选择工具箱的【2点线工具】 , 在画布中画出一条直线 , 在上方属性栏的【轮廓宽度】中设置线条的宽度 , 接下来开始制作波浪效果 , 选择工具箱中的【变形工具】 , 在上方的属性栏中选择【拉链变形】和【平滑变形】 , 然后修改【拉链振幅】和【拉链频率】的数值即可;
其中【拉链振幅】控制波形的高度 , 而【拉链频率】则决定了线条上波形的数量 , 需要将波浪线的效果应用到另一条直线上时 , 选中直线后选择【变形工具】 , 然后点击上方的【复制变形属性】 , 光标变成一个向右三角形时 , 点击波浪线复制属性即可;
【coreldraw怎么画虚线,cdr咋的才能画波浪线】
本期文章就到这里 , 感谢阅读 。
coreldraw怎么画虚线1、用贝塞尔或者钢笔工具画一条直线 , 如图;
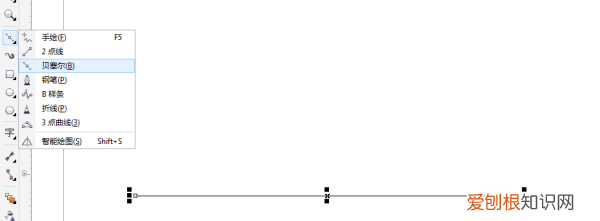
文章插图
2、选择变形工具 , 如图;
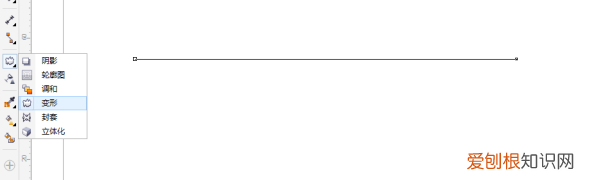
文章插图
3、在选择拉链变形 , 如图;
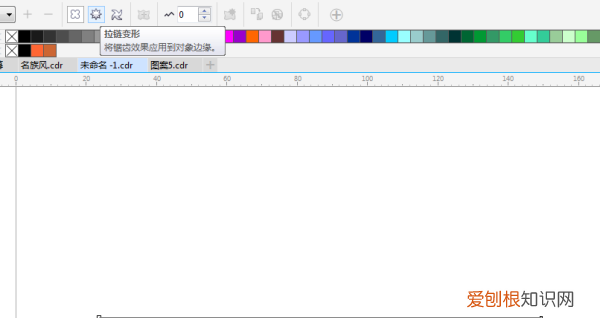
文章插图
4、出现黑色箭头对着线条的中心部位按照鼠标左键向下或者向上拉 , 出现折线 , 然后选择平滑变形 , 如图;
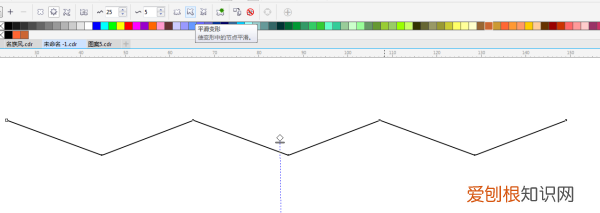
文章插图
5、选择平滑变形之后变成波浪线 , 可以调整振幅和频率来达到想要的波浪效果 , 如图;
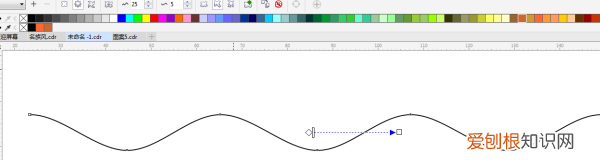
文章插图
cdr怎么画规则波浪线看你要什么样的波浪线 , 如果是如下图这样的
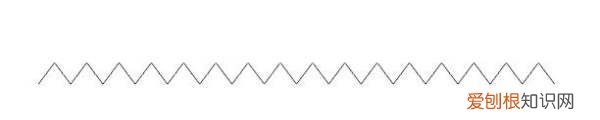
文章插图
绘制一个三角形 , 然后打开泊坞窗-变换 , 变换位置变换出来几个副本 , 将几个三角形合并 , 然后使用虚拟段删除工具 , 把底部的线段删除 , 如果出来的波浪线不够长 , 还是使用变换位置去调整 , 这样绘制的图形非常的标准整齐
coreldraw x4怎么画波浪线在使用cdr绘制图形的时候 , 有时我们需要绘制圆滑的波浪线 , 这是怎么绘制的呢 , 一起来看看在cdr中是如何绘制圆滑的波浪线的吧 。
01
打开cdr之后在工具箱内找到手绘工具选项 , 如图所示:
02
选择手绘工具我们在绘图区里绘制一条直线 , 然后再在工具箱内找到变形工具 , 如图所示:
03
点击变形选项在上面找到拉链变形选项 , 如图所示:
04
点击拉链变形选项在右侧我们设置参数如图所示:
05
设置好参数之后 , 可以看到我们绘制的直线就变成了圆滑的波浪线了 , 如图所示:
CDR怎么画波浪先画一根直线 , 单击工具栏中的“互动式工具组” , 选择“互动式变形工具” , 再在上方的属性栏中选择“拉链变形”(这是个图标 , 鼠标放在上面会有显示) , 在幅度和频率中分别输入波形的波峰到波底的值、波浪线个数 , 再点击后面的“平滑式变形” , 即可生成标准的波浪线 。同时你还可以根据自己的需要随时调整波峰值和波浪个数 , 如图 。
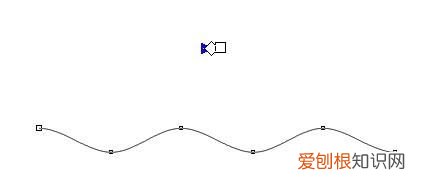
文章插图
以上就是关于coreldraw怎么画虚线 , cdr咋的才能画波浪线的全部内容 , 以及cdr咋的才能画波浪线的相关内容,希望能够帮到您 。
推荐阅读
- win10无法连接wifi网络是怎么回事,新装win10无法连接wifi
- 槿字取名寓意
- 驾照类型有哪几种,驾照有哪几种,准驾车型
- 金陵图
- 次宇文总领韵 瑞鹤仙
- 唐代诗歌始终的小李杜是指的是谁
- 永王东巡歌十一首
- 上皇西巡南京歌十首
- 无题·飒飒东风细雨来


