cdr描边要如何操作
本文章演示机型:戴尔-成就5890,适用系统:windows10家庭版,软件版本:CorelDRAW 2021;
选中要描边的形状和文字,按键盘上的【F12】,进入【轮廓笔】设置界面,点击颜色右侧的【轮廓色】按钮,设置描边的颜色,点击宽度右侧的【轮廓宽度】按钮,设置描边的宽度,【斜接限制】【角】【线条端头】,这三个设置一般保持不变,大家也可以设置成不同的选项看一下效果,位置的话,【外部轮廓】是把描边置于对象以外;
【居中的轮廓】是对象内部和外部都有描边,而【内部轮廓】则是将描边置于对象内部,这里选择【外部轮廓】,再勾选【随对象缩放】和【填充之后】,勾选【填充之后】,则描边不会对文字和图形产生影响,然后点击【OK】,把五角星复制一个,按【F12】后取消【随对象缩放】的勾选,同时将两个五角星缩小,可以发现勾选【随对象缩放】的五角星,其描边大小是跟着五角星的大小变化的,而没有勾选的,则描边大小保持不变;
本期文章就到这里,感谢阅读 。
cdr怎么把描边变成轮廓cdr的图像描摹轮廓线条的步骤如下:
【cdr描边要如何操作,cdr怎么把描边变成轮廓】1、首先我们打开CDR软件 。

文章插图
2、然后将我们要描摹的位图导入进来 。

文章插图
3、选中该导入进来的图,状态栏出现“描摹位图”选项 。

文章插图
4、然后点击“描摹位图”下的小三角,出现快速描摹,中心线描摹,以及轮廓描摹几个选项 。

文章插图
5、然后选择快速描摹 。

文章插图
6、中心线描摹效果如下 。

文章插图
7、如果想要对描摹的位图进行编辑,应该选中描摹的位图,右键点击“取消群组”,这时就可以对该图进行编辑了 。

文章插图
cdr如何给描边添加渐变色1、打开CDR X4,选择椭圆工具绘制一个只有描边的椭圆 。
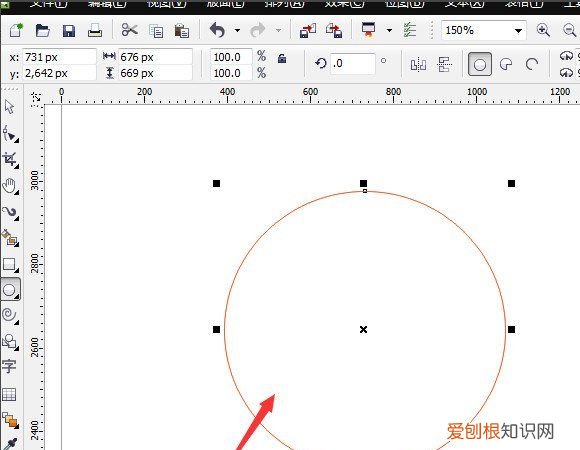
文章插图
2、调节下椭圆的描边粗细,数值调大 。
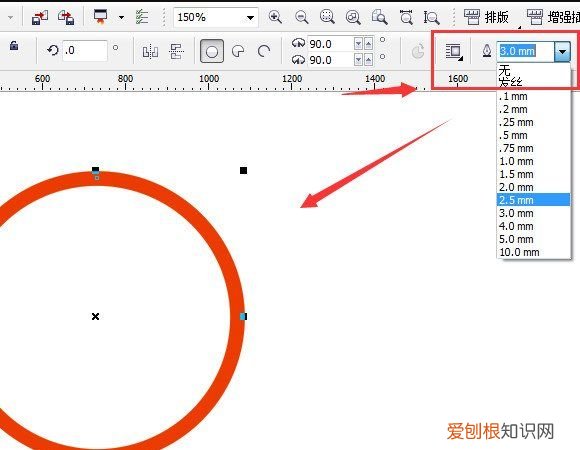
文章插图
3、然后打开排列菜单,在最下面找到将轮廓转换为对象设置 。
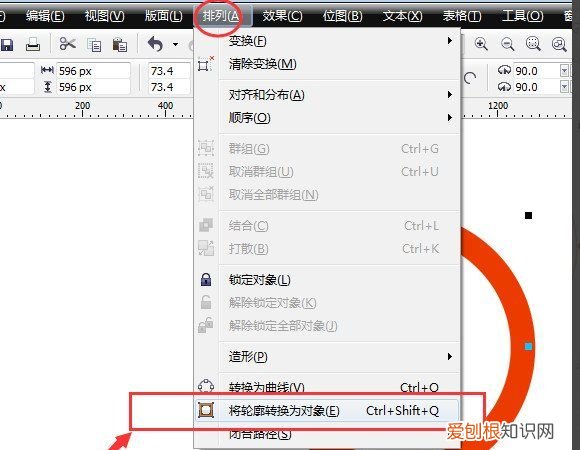
文章插图
4、然后再打开工具中的渐变工具填充 。
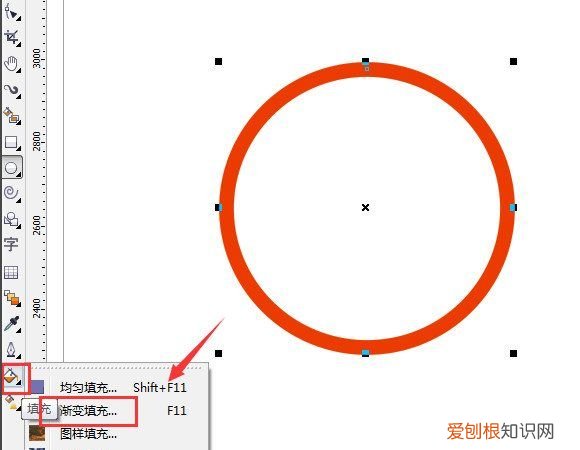
文章插图
5、在渐变属性中,调节渐变的类型以及渐变的颜色,然后确定 。
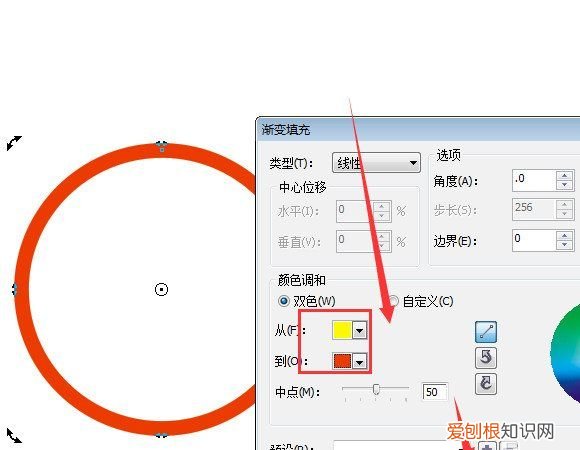
文章插图
6、这样就将渐变的描边圆环做好了 。
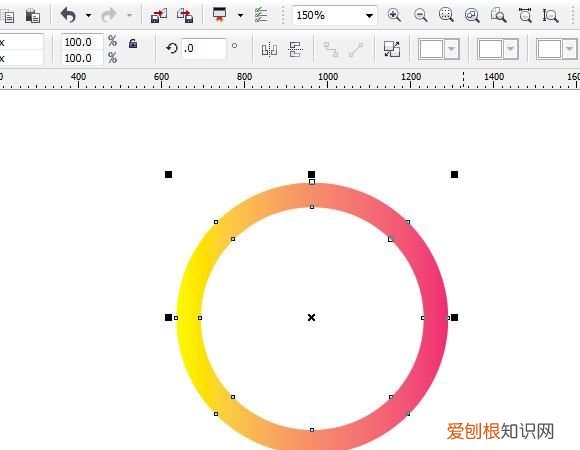
文章插图
cdr描边工具怎么调出来本视频演示机型:戴尔-成就5890,适用系统:windows10家庭版,软件版本:CorelDRAW2021;
选中要描边的形状和文字,按键盘上的【F12】,进入【轮廓笔】设置界面,点击颜色右侧的【轮廓色】按钮,设置描边的颜色,点击宽度右侧的【轮廓宽度】按钮,设置描边的宽度,【斜接限制】【角】【线条端头】,这三个设置一般保持不变,大家也可以设置成不同的选项看一下效果,位置的话,【外部轮廓】是把描边置于对象以外;
【居中的轮廓】是对象内部和外部都有描边,而【内部轮廓】则是将描边置于对象内部,这里选择【外部轮廓】,再勾选【随对象缩放】和【填充之后】,勾选【填充之后】,则描边不会对文字和图形产生影响,然后点击【OK】,把五角星复制一个,按【F12】后取消【随对象缩放】的勾选,同时将两个五角星缩小,可以发现勾选【随对象缩放】的五角星,其描边大小是跟着五角星的大小变化的,而没有勾选的,则描边大小保持不变;
本期视频就到这里,感谢观看 。
cdr怎么给图外轮廓描边填色本期图文教程制作是由电脑win10,CorelDRAW2020制作 。
1、打开CorelDRAW,新建文件 。
2、选择文字工具,输入文字,选择合适的字体 。
3、找到轮廓图工具,选择外部轮廓 。
4、根据自己的需要选择轮廓步长,选择合适的轮廓宽 。
5、点击应用 。
6、右键拆分轮廓图群组(ctrl+k),将文字移出来 。(拆分群组时要选外部轮廓,不要选文字) 。
7、更改成喜欢的颜色即可 。
以上就是关于cdr描边要如何操作,cdr怎么把描边变成轮廓的全部内容,以及cdr描边要如何操作的相关内容,希望能够帮到您 。
推荐阅读
- 梦见猫头鹰真的会死吗
- 84年属鼠的属相婚配表 84年属啥子属相
- 孕妇梦见被老鼠咬意味着什么 梦见被老鼠咬了
- 水瓶座内心里的婚恋观 水瓶女大多婚姻不幸福
- 12星座想求复合会有什么表现? 巨蟹女在等你挽回的表现
- 做梦梦见自己生病是真的要生病吗? 梦见去医院看病
- 梦到曾经喜欢的人是什么意思? 为什么会梦到以前喜欢的男生
- 对天秤男冷淡几天他会妥妥
- 看起来很公主的女生 公主是什么意思


