PS咋的才能导出GIF格式的动图
本文章演示机型:戴尔-成就5890,适用系统:windows10家庭版,软件版本:Photoshop 2021;
先做一个小球弹跳的简单动画,在PS中打开小球的素材图片,找到上方工具栏中的【窗口】,勾选【时间轴】,然后点击下方的【创建文章时间轴】按钮,就可以开始编辑动画了,点击时间轴中【图层1】前面的向右角标符号,即可打开【图层1】的控制面板,在时间轴的起始位置,点击位置前的【启用关键帧动画】按钮,就会在第一帧位置,给小球加上一个位置的关键帧,我们启用的是位置关键帧,也就是通过位置的变化做出动图效果,所以在第一帧的时候,将小球往上移,使其出画,然后将时间轴指针适当地往右移动,再改变小球的位置,位置变化后,会自动产生一个新的关键帧,如此反复直到时间轴的结束位置,按键盘空格可以预览动画效果;
然后点击左上角的【文件】,选择【导出】-【存储为Web所用格式】,在预设下方选择格式为【GIF】,在下方还可以设置GIF图片的尺寸,选择【播放动画】按钮可以预览动画,设置完成后点击下方的【存储】,在打开的【存储为】窗口,设置保存GIF动图的路径,最后点击右下角的【保存】即可,打开保存的GIF图片可以进行查看;
以上就是本期文章的全部内容,感谢阅读 。
ps怎么导出gif动图PS如何导出GIF方法如下:
操作环境:电脑,PS软件 。
1、首先打开PS软件,制作自己的GIF动画 。

文章插图
2、制作完成后,点击左上方的【文件】,然后点击【存储为Web和设备所用格式】 。
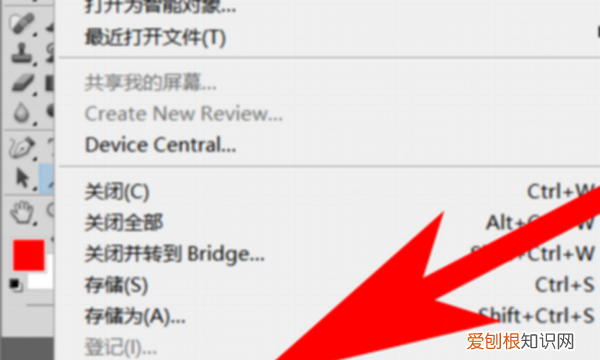
文章插图
3、点击【储存】 。

文章插图
4、修改GIF动画的储存路径和名称之后点击【保存】 。这样就成功的将GIF动画从PS中导出了 。
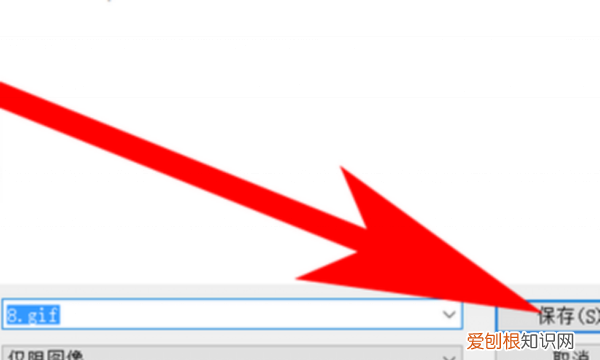
文章插图
PS操作基础知识:
1、新建画布(快捷键ctrl+n)
分辨率:打印时用300分辨率:显示时用72分辨率(数值越大越清晰) 。
颜色模式:显示时用RGB RGB代表红绿蓝 。
打印时用CMYK,CMYK代表青、品红、黄、黑 。
2、打开(在工作区域外)
文件——打开(快捷键ctrl+O) 。
拖拽打开:在计算里选中需要打开的文件点击并拖拽至ps图标上,然后移动到菜单栏或属性栏 。
双击打开:双击空白工作区可以打开文件 。
3、置入(在工作区域内)
拖拽到画布中,需确定置入命令;可直接按回车ENTER确定 。
4、保存(快捷键ctrl+s)
格式psd留给设计师自己的源文件可再次修改,jpg图片格式,不可修改,png透底图背景透明 。
5、另存为
快捷键ctrl+shift+s 。
6、存储为web所用格式
快捷键ctrl+shift+alt+s 。
7、调整ps
ps怎么导出gif动图可以在ps导出图片时设置导出的格式为gif 。
1、依次点击ps顶部菜单栏上的“文件”-“导出”-“存储为Web所用格式”或者同时按住键盘上的“Alt”键+“Shift”键+“Ctrl”键+“S”键打开存储为Web所用格式窗口:

文章插图
2、将预设这一项选择为GIF格式,数值越大图片颜色越细腻,图片质量越高:

文章插图
3、点击存储为Web所用格式窗口中的“存储”按钮,然后在弹出的保存窗口中点击“保存”按钮,这样保存的GIF就变成动图了:
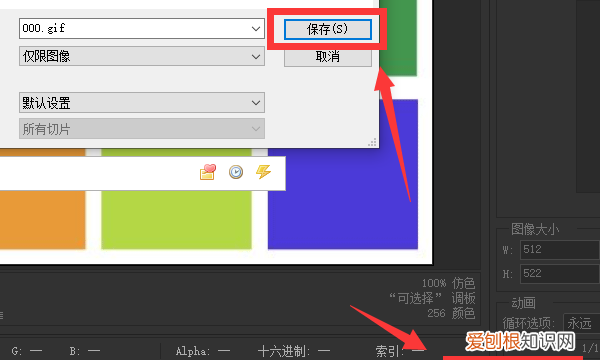
文章插图
ps怎么把视频做成gif动图操作步骤/方法
1.打开电脑中的ps,新建一个图层 。
2.将保存在电脑桌面上的图片素材拖入ps 。
3.调整图片大小后新建时间轴 。
4.调整时间轴位置保存为gif格式即可 。
5.根据以上步骤即可在ps中做gif动态图片 。
注意事项/总结
1.调整时间轴长短 。2.保存格式要为gif 。
为什么ps无法导出gif因为要在时间轴中做动画,然后从web中导出GIF 。
1、PS同一窗口中打开几个图片 。

文章插图
2、打开图片后,点击窗口中的时间轴 。

文章插图
3、点击时间轴之后,点击创建帧动画 。

文章插图
4、点击创建帧动画后,点击添加帧,要多少个页面就添加多少帧 。

文章插图
5、添加帧之后,选中第二帧 。

文章插图
6、然后再图层中第二个图层前面的图层都隐藏,选第三帧时就把第三帧前面的图层隐藏 。

文章插图
7、做好帧页面后,点击设置播放时间 。

文章插图
8、设置好播放时间后,点击播放预览 。

文章插图
9、预览没问题后,按Ctrl+Shift+Atl+S进入web保存页面,保存GIF格式 。

文章插图
10、设置GIF格式后,点击存储就可以了 。

文章插图
【ps怎么导出gif动图,PS咋的才能导出GIF格式的动图】以上就是关于ps怎么导出gif动图,PS咋的才能导出GIF格式的动图的全部内容,以及PS咋的才能导出GIF格式的动图的相关内容,希望能够帮到您 。
推荐阅读
- 心情个性签名_个性签名-个性签名
- qq个性留言板签名-个性签名
- 上环老是出血怎么回事
- 有个性的qq名-个性签名
- 痛经宫寒不容易怀孕吗
- 备孕期间男人可以吃维生素吗
- 上环移位怎么办
- 简单的经典网名_经典网名大全_网名大全
- 李毅吧为什么 李毅吧百科


