win10咋的才能设置锁屏密码
本文章演示机型:联想小新Air 14,适用系统:Windows10;
点击左下角的【开始】图标,选择左下方的【设置】选项卡,进入【Windows设置】界面之后,单击【帐户】选项,在左侧栏目中找到并打开【登录选项】,点击【管理你登录设备的方式】,下方的【密码】图标,即可给Win10怎么设置密码锁;
若已经设置密码的,可以点击【更改】按钮,进行电脑密码的更改,除了电脑密码,还可以选择【安全密钥】,使用物理安全密钥进行更改;
本文章就到这里,感谢阅读 。
win7系统怎么设置密码锁屏w10设置锁屏的密码方法如下:
工具:华硕碉堡s5,win10,账户设置 。
1、点击左下角的开始 。

文章插图
2、然后点击头像 。

文章插图
3、点击头像后选择账户设置 。

文章插图
4、在账户设置汇总选择登录选项 。

文章插图
5、在登录选项中选择添加密码 。

文章插图
6、在添加密码页面中填写密码,点击下一步即可 。
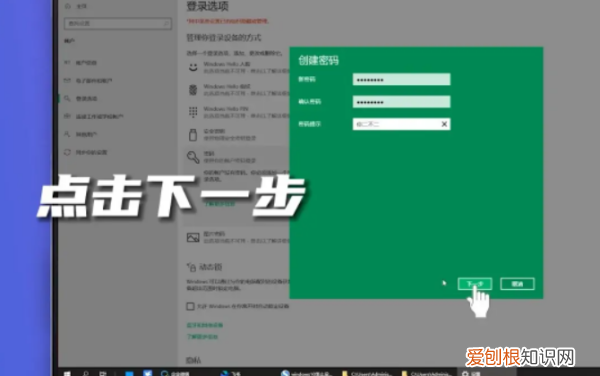
文章插图
电脑如何设置锁屏图片本视频演示机型:Surface 3,适用系统:Windows 10;
打开【控制面板】,在这里点击【用户帐户和家庭安全】,接着选择【用户帐户】,然后点击一下【在电脑设置中更改我的帐户信息】,在弹出来的新界面中;
【win0咋的才能设置锁屏密码,win7系统怎么设置密码锁屏】点一下左侧的【登录选项】,这时就会出现【密码】一栏,点击下方的【添加】按钮,即可为电脑创建一个密码,如果你也学会了这个方法,那就赶紧自己动手去试一下吧;
win10锁屏密码怎么取消掉在win10系统控制面板的“用户帐户”设置可以更改win10电脑锁屏界面的用户名,具体操作请参照以下步骤 。
1、首先用鼠标右击电脑屏幕左下角的“开始”图标,然后在弹出的菜单中点击“运行” 。

文章插图
2、打开运行窗口以后,直接输入内容“control”,然后点击“确定”按钮 。

文章插图
3、进入到控制面板窗口 。在控制面板中点击选项“用户帐户” 。

文章插图
4、接着继续会打开一个设置界面,在打开的页面中再次点击“用户帐户”选项 。

文章插图
5、接着在跳出来的更改帐户信息窗口中点击“更改帐户名称”选项 。

文章插图
6、接着在对话框的输入栏中输入希望修改成的名字,然后再点击“更改名称”按钮 。
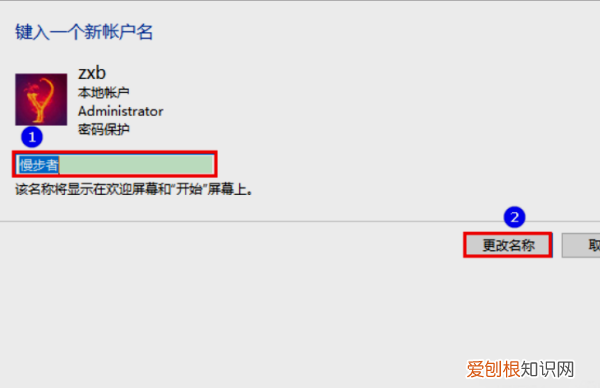
文章插图
电脑锁屏密码怎么输入打开“设置”中的“账户”,点击“登录选项”,输入密码以及提示关键词即可 。详细步骤:
1、点击“开始”菜单,然后点击“设置”,如下图所示:

文章插图
2、点击“账户”,如下图所示:

文章插图
3、点击“登录选项”,如下图所示:

文章插图
4、然后点击添加密码,如下图所示:

文章插图
5、接着输入密码以及提示关键词,如下图所示:

文章插图
6、创建成功,如下图所示:

文章插图
以上就是关于win0咋的才能设置锁屏密码,win7系统怎么设置密码锁屏的全部内容,以及win10咋的才能设置锁屏密码的相关内容,希望能够帮到您 。
推荐阅读
- 2019海王星冲日是几号 如何观察
- 狮子座流星雨几年一次 在几月
- 为什么叫猎户座流星雨 肉眼能看到吗
- 处女座今日运势 处女座五月份运势
- 处女座今日运势查询 处女座五月份运势
- 狮子座今日运势 狮子座2022年5月份运势详解
- 摩羯座今日运势 摩羯座五月运势,感情桃花运不错
- 水瓶座今日运势 水瓶座5月运势分析
- 金牛座今日运势 白羊座金牛座双子座


