照片格式大小咋的才能更改
本文章演示机型:联想小新air14(2021酷睿版),适用系统:Windows10;
找到要更改照片格式大小的照片,鼠标右击,在弹出的对话框中选择【复制】,在桌面任意位置,单击鼠标右键【粘贴】出一个副本,鼠标右键单击副本照片,选中【编辑】,进入照片编辑界面,点击【重新调整大小】;
根据需要调整水平与垂直的数值,调整好之后点击下方的【确定】按钮,接着轻点右上角的【关闭】,在弹出的对话框中选择【保存】,再双击打开副本,可以看到图片格式大小已经更改了;
本期文章就到这里,感谢阅读 。
照片格式大小怎么更改成200以下本视频演示机型:联想小新air14(2021酷睿版),适用系统:Windows10;
找到要更改照片格式大小的照片,鼠标右击,在弹出的对话框中选择【复制】,在桌面任意位置,单击鼠标右键【粘贴】出一个副本,鼠标右键单击副本照片,选中【编辑】,进入照片编辑界面,点击【重新调整大小】;
根据需要调整水平与垂直的数值,调整好之后点击下方的【确定】按钮,接着轻点右上角的【关闭】,在弹出的对话框中选择【保存】,再双击打开副本,可以看到图片格式大小已经更改了;
本期视频就到这里,感谢观看 。
如何修改照片文件大小使用美图秀秀可以做到 。
1、打开“美图秀秀”,点击“打开图片”,这里选择一个后缀为”jpg”图片文件 。

文章插图
2、打开图片后,在屏幕的右下角点击”EXIF“,可看到文件大小为392KB 。

文章插图
3、按屏幕右上角的“保存分享”,或直接按快捷键“Ctrl+S” 。

文章插图
4、点击“文件名与格式“右面的选择按钮,便弹出3种图片格式,即jpg、png、bmp,可随意选择 。这里仍然选择jpg格式 。

文章插图
5、拖动”保存画质“下的拖拉选择按钮,然后按“保存”,存盘到磁盘 。
说明:如果想高画质,则向右拖,则文件变大;如果想低画质,则向左拖,则文件变小 。只有jpg文件才可调整画质,png、bmp是不可以调整画质的 。

文章插图
6、重新打开所修改的图片,点击屏幕右下角的“EXIF"按钮,即弹出图片的大小为95KB,图片已经被缩小了 。

文章插图
网上报名上传照片怎么改大小和格式使用Photoshop修改,修改流程如下:
所需材料:Photoshop 。
一、通过PS打开需要修改的图片,点击工具栏“图像”,下拉菜单内点击“图像大小” 。

文章插图
二、勾选“约束比例”,宽度或高度任意一个内输入一个需要缩放的尺寸,点击“确定” 。

文章插图
三、如下图,图片被缩小至了500*282像素 。

文章插图
四、最后按Ctrl+Shift+S打开另存窗口,选择需要存储的格式,点击“保存” 。

文章插图
五、经过上面简单几步操作即可完成图片的大小缩放,及更改图片格式 。

文章插图
怎么修改照片大小和像素修改照片的大小和格式的方法有很多,这里介绍用adobe photoshop(简称ps)修改照片的大小和格式的方法步骤:
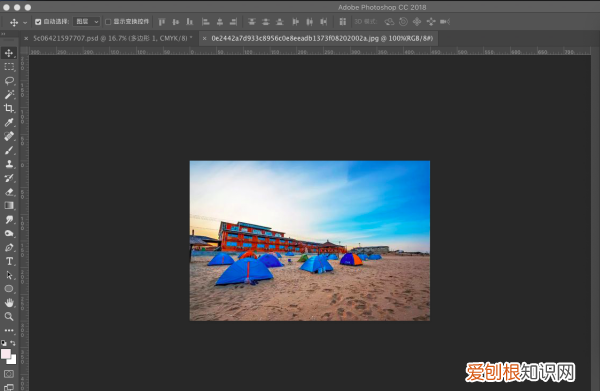
文章插图
2、打开图片后,点击菜单栏中“图像”——“图像大小”,即可查看初始图像的尺寸大小 。
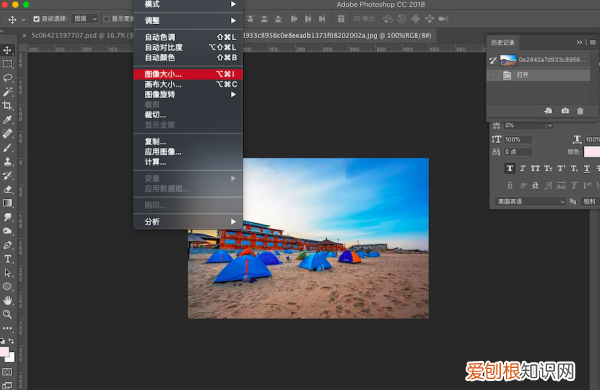
文章插图
3、在该界面可直接通过调整“分辨率”数值大小,改变照片大小 。分辨率数值越小,照片内存大小就越低 。
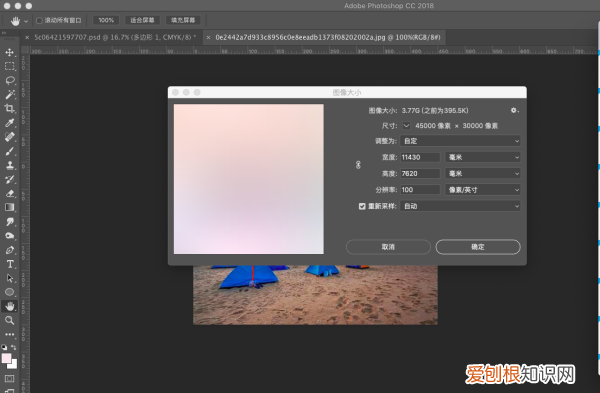
文章插图
4、照片大小调整后,左击“文件”——“另存为”,可将照片另存为jpg,jpeg,png等众多主流图片文件格式 。
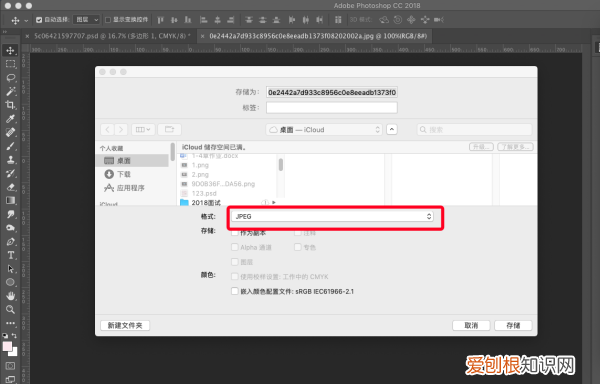
文章插图
【照片格式大小咋的才能更改,照片格式大小怎么更改成200以下】以上就是关于照片格式大小咋的才能更改,照片格式大小怎么更改成200以下的全部内容,以及照片格式大小咋的才能更改的相关内容,希望能够帮到您 。
推荐阅读
- qq签名经典语录-微信个性签名经典
- 备孕可以用面膜吗
- qq经典个性签名-个性签名经典大全
- 备孕有无必要中医调理
- QQ签名的句子-一品句子
- 备孕吃叶酸800毫克合适吗
- 经典的qq签名-经典个性签名-一品句子
- 备孕期间男方可以拍片吗
- 逃生图幼儿园 逃生图


