word文档咋的才能竖向排版
本文章演示机型:联想小新air14(2021酷睿版),适用系统:Windows10,软件版本:word2020;
打开要竖向排版的【word】文档,进入word文档编辑界面,选中要竖向排版的文字,点击菜单栏中的【插入】选项卡,在子菜单栏中选择【文本框】功能项,接着单击菜单栏中的【绘图工具】选项卡,在子菜单栏中点击【文字方向】,即可在word文档中进行竖向排版;
再点击【轮廓】功能项,选择【无边框颜色】选项卡,可将文本框去掉边框,点击左侧的【填充】功能项,可自行选择颜色对文本进行填充;
本期文章就到这里,感谢阅读 。
word横版怎么调成竖版的本篇文章向大家介绍一下:word怎么调横版竖版 。
1、首先打开Word,添加两个页面,输入文字内容,点击【布局】-【页面设置】右下角的三角符号 。
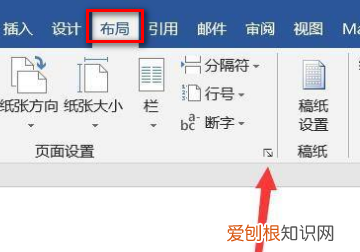
文章插图
2、设置第一页纸张方向为竖向,选择应用于插入点之后,点击【确定】 。
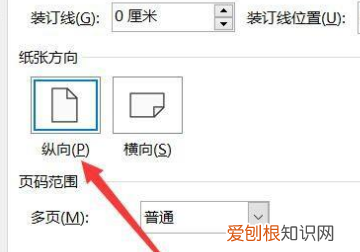
文章插图
3、设置第二页纸张方向为横向,选择应用于插入点之后,点击【确定】 。
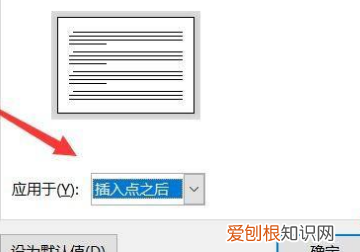
文章插图
4、最后返回文档并缩小页面,即可看到两个页面横版竖版显示不同 。
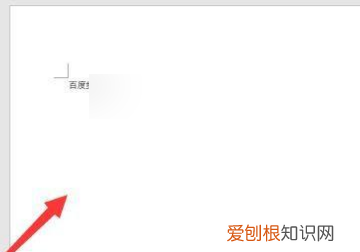
文章插图
如何在word文档中竖向排版文字和电话格式具体操作步骤如下:
以Word2010为例:

文章插图
2、然后在新弹出来的页面中点击“文本框”选项 。

文章插图
3、之后在新弹出来的页面中点击“插入竖排文本框”选项 。

文章插图
4、然后在新弹出来的页面中鼠标组件点击绘制一个文本框出来 。

文章插图
【word横版怎么调成竖版的,word文档咋的才能竖向排版】5、最后在该页面中在文本框内输入文字即可看到数字或文字是竖向的 。

文章插图
word文档怎样电子签名1、打开word 2013,从文件打开两个不同的文档 。
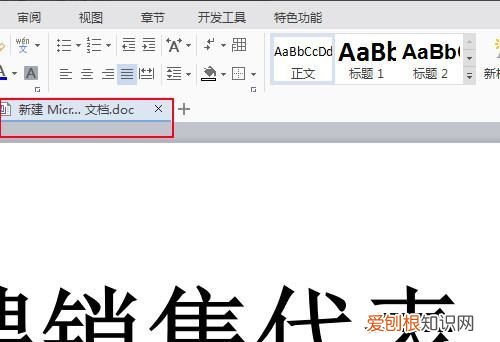
文章插图
2、在视图中找到重排窗口,点击三角,发现三个重排样式 。
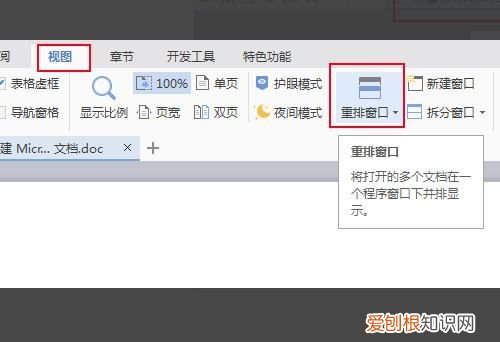
文章插图
3、第一种样式,水平平铺,文档越多,只会在水平上增加 。
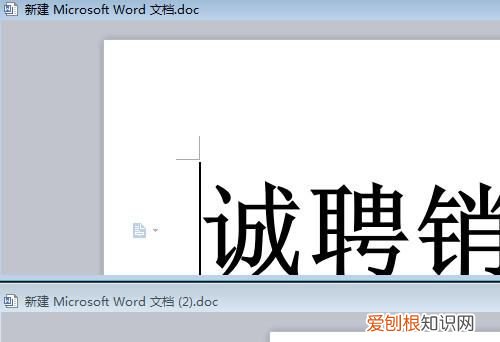
文章插图
4、第二种样式,垂直平铺,文档越多,竖着的文档会越多 。
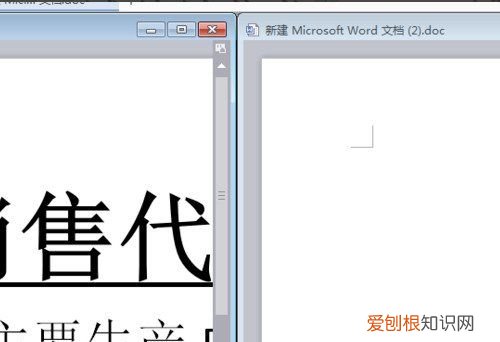
文章插图
5、第三种样式,层叠,文档只会一个个叠加在一起显示 。
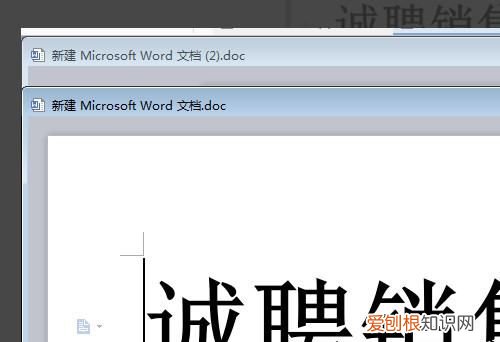
文章插图
word文字怎么竖排1、首先,在桌面上右击,选择新建一个word文档 。
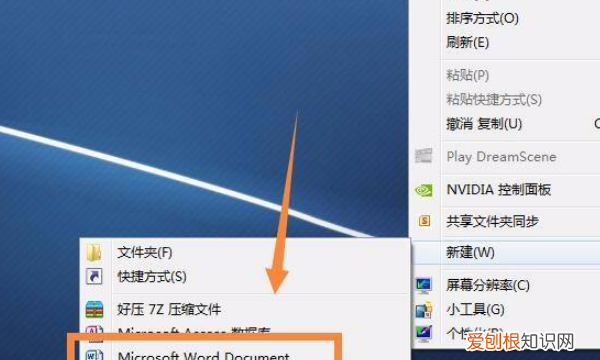
文章插图
2、打开word,选择菜单栏中的插入,如下图所示 。
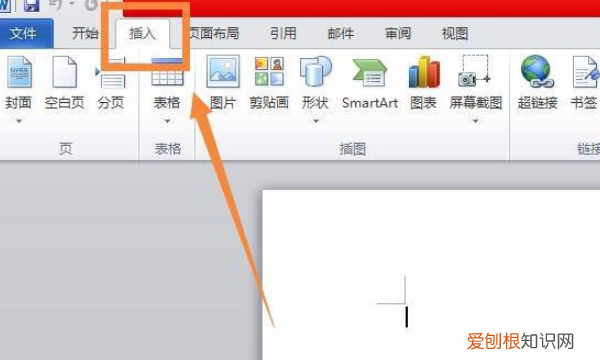
文章插图
3、在插入模块下选择文本框,其中有一个插入竖排文本框的选项,如下图所示 。
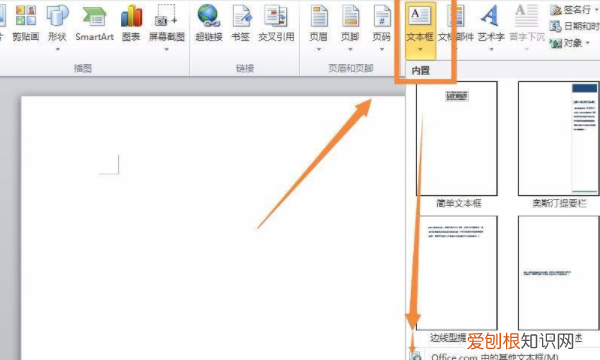
文章插图
4、选择插入竖排本文框后,在页面中点击即可插入文本框,在文本框内输入的文字是竖排的,如下图 。

文章插图
5、另一种方法则是令整个word的文字都竖排,选择菜单栏的页面布局 。
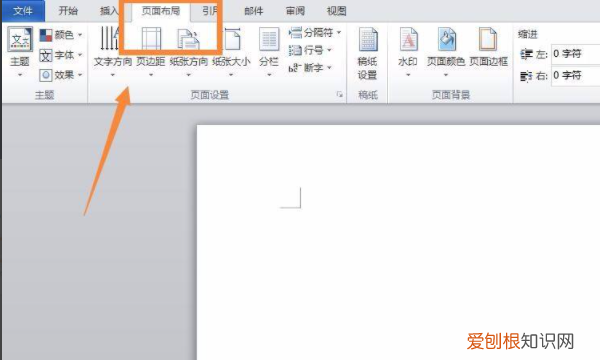
文章插图
6、在页面布局下找到文字方向,在下拉菜单中找到垂直选项 。
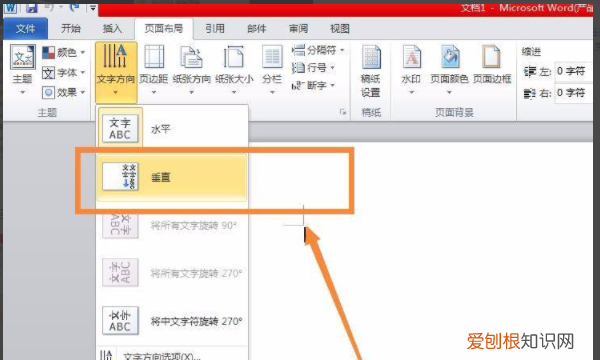
文章插图
7、点击选中后,在文字页面就可以看到,输入的文字为竖排显示 。
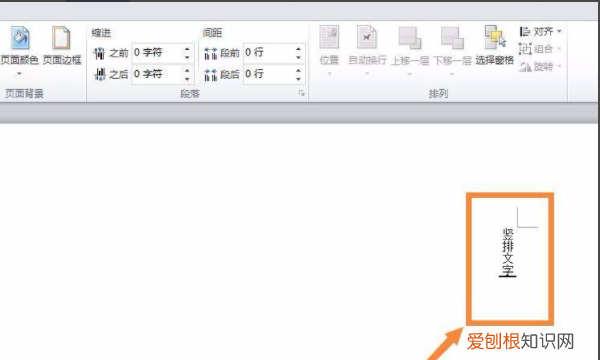
文章插图
以上就是关于word横版怎么调成竖版的,word文档咋的才能竖向排版的全部内容,以及word文档咋的才能竖向排版的相关内容,希望能够帮到您 。


